Pregunta:
¿Cómo se sincronizan los usuarios de un directorio externo con DocuWare?
Respuesta:
DocuWare ofrece dos herramientas diferentes para sincronizar usuarios desde directorios externos:
- Sincronización de usuarios en la herramienta de administración de DocuWare (denominada Sincronización de usuarios V1).
- La aplicación independiente Sincronización de usuarios (denominada Sincronización de usuarios V2) que se puede instalar mediante la configuración de Desktop Apps.
En este artículo se describe la funcionalidad de User Sync V2. Para obtener una descripción general de la herramienta heredada User Sync V1, visite KBA-34826 - Sincronización de usuarios con Active Directory - Por ejemplo.
Funciones:
- Sincronización de usuarios desde Active Directory
- Sincronización de usuarios desde Azure Active Directory
- Sincronización con el sistema DocuWare On-Premise o Cloud
- Crear una bandeja de documentos para usuarios recién creados (opcional)
- Envío de correos electrónicos de registro a usuarios recién creados (opcional)
Instalación:
Ejecute la instalación de DocuWare Desktop Apps y haga clic en "Mostrar opciones administrativas". Seleccione "Sincronización de usuarios" y haga clic en Instalar.
Configuración:
- Abra la aplicación Sincronización de usuarios. La URL de su sistema DocuWare ya debería estar rellenada aquí.
- Haga clic en "Iniciar" e inicie sesión con sus credenciales de DocuWare (en las versiones más recientes, la ventana de inicio de sesión se abrirá en su navegador predeterminado).
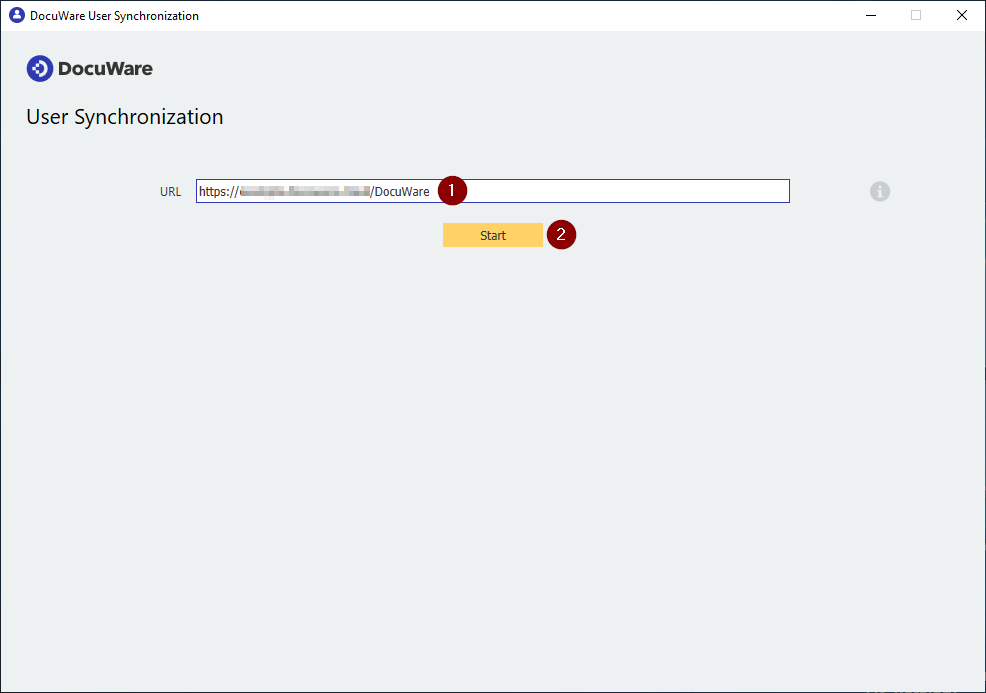
- Seleccione si desea sincronizar desde un Active Directory local o un Azure AD (encontrará una guía detallada sobre la conexión de AAD de sincronización de usuarios aquí: KBA-36343 - How to Connect DocuWare User Sync Tool with Azure Active Directory).
Tenga en cuenta lo siguiente: Si tiene previsto utilizar Single Sign On además de la sincronización de usuarios, le recomendamos sincronizar los usuarios desde el directorio que también se utilizará para SSO (normalmente Azure AD). - Una vez que haya seleccionado el proveedor de identidades, haga clic en "Conectar".
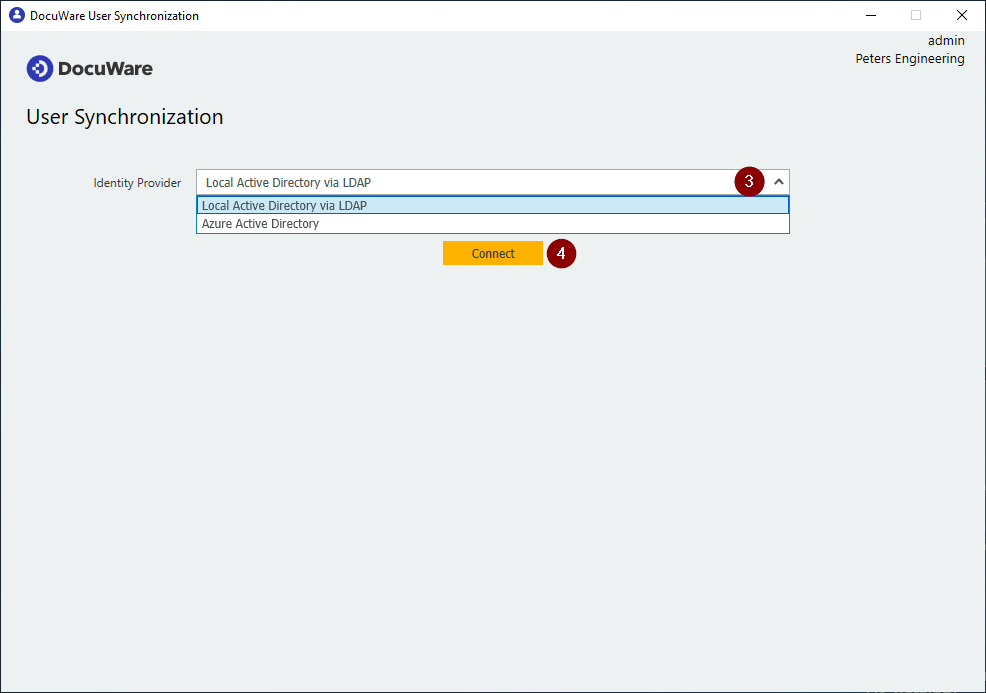
En la página siguiente, seleccione qué grupos y usuarios desea sincronizar con DocuWare. La configuración difiere dependiendo de si está sincronizando desde Azure AD o AD local: - Enel caso de AD local, no se seleccionan los grupos y usuarios directamente, sino a través de las unidades organizativas u OU (un tipo de carpeta en AD). Seleccione la OU que contiene todos los grupos que desea sincronizar. Si la OU contiene más grupos de los que desea sincronizar, puede excluirlos de la sincronización en un paso posterior.
- A continuación, seleccione el atributo de AD que contiene el nombre que desea utilizar como nombre de grupo en DocuWare. También puede ajustar manualmente los nombres de grupo de DocuWare en un paso de configuración posterior.
- Para seleccionar usuarios, proceda de forma similar: puede seleccionar la OU que contiene todos los usuarios que se van a sincronizar. Si esto no es posible y su OU también contiene usuarios que no deben sincronizarse con DocuWare, proceda como se describe en el artículo KBA-36995 - ¿Cómo sincronizar sólo los miembros de un grupo seleccionado?
- Seleccione el atributo de AD que desea utilizar como nombre de inicio de sesión para los usuarios de DocuWare.
- Si desea hacer coincidir los usuarios de DocuWare existentes con usuarios externos, active la opción " Hacer coincidir usuarios no sincronizados por nombre y correo electrónico".
Nota: el nombre de inicio de sesión en DocuWare se compara aquí con el valor del atributo AD seleccionado en el paso anterior. Si tiene usuarios existentes (no sincronizados) en DocuWare cuyo nombre de inicio de sesión no coincide con el valor del atributo de AD, deberá ajustar manualmente el nombre del usuario en DocuWare para que pueda coincidir correctamente durante la sincronización. - AD local: Para obtener más información sobre la opción " Incluir usuarios de los grupos seleccionados que no se encuentran en el nodo de usuario seleccionado ", consulte KBA-36995 - ¿Cómo sincronizar sólo los miembros de un grupo seleccionado?
Azure AD: Si desea sincronizar todos los usuarios de los grupos seleccionados, puede activar la opción "Incluir usuarios de los grupos seleccionados que no se encuentran en el nodo de usuario seleccionado". - Seleccione si desea crear una bandeja de documentos para cada nuevo usuario creado por la sincronización de usuarios.
- Seleccione si desea enviar un correo electrónico informando al usuario de la creación de la cuenta y pidiéndole que establezca una contraseña. Si tiene previsto utilizar SSO, esto no suele ser deseable.
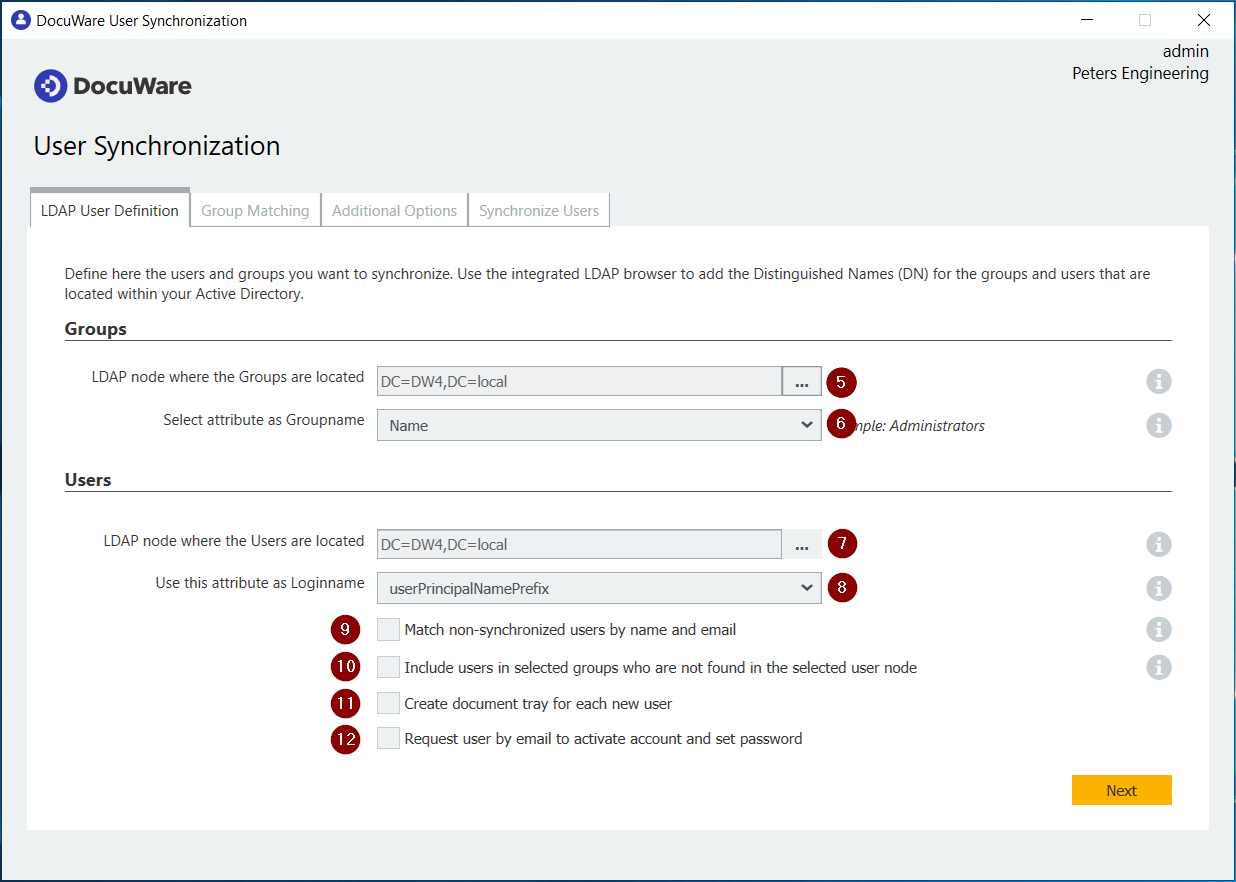
- Para Azure AD, seleccione los grupos que desea sincronizar individualmente o utilice la búsqueda.
Nota: Si tiene muchos grupos, puede seleccionarlos directamente desde el archivo de configuración. Póngase en contacto con el servicio de asistencia de DocuWare para obtener más instrucciones. - Seleccione uno o varios grupos de Azure AD que contengan todos los usuarios que desea sincronizar.
- Seleccione el atributo de Azure AD que desea utilizar como nombre de inicio de sesión para los usuarios de DocuWare.
- Cambie a la siguiente pestaña, "Group Matching".
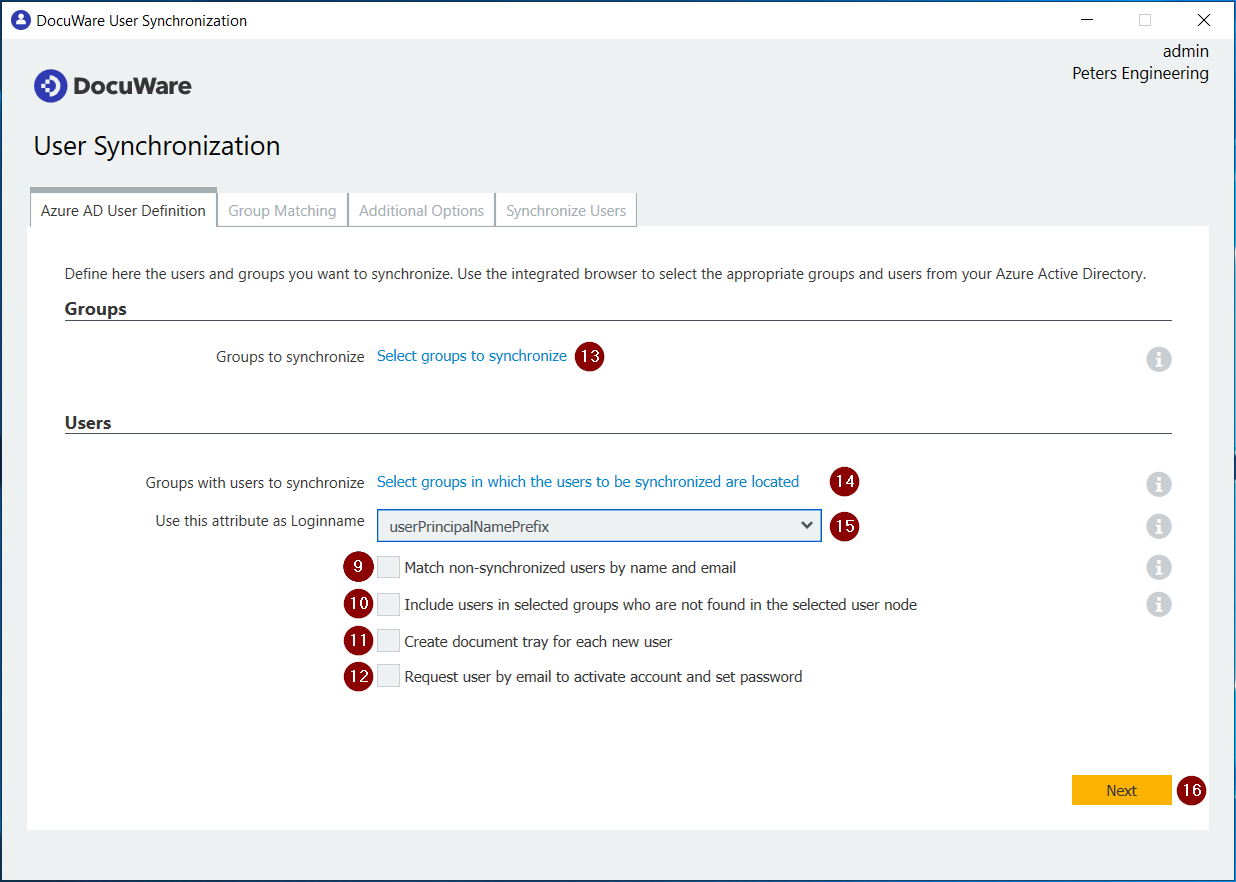
- Los grupos del directorio externo se muestran en el lado izquierdo. Si un grupo aún no existe en DocuWare, se creará automáticamente con el mismo nombre que en el directorio externo.
- Si no desea que esto suceda, seleccione un grupo existente en el lado derecho, cree un grupo nuevo o excluya el grupo de la sincronización.
- Cambie a la pestaña "Opciones adicionales" .
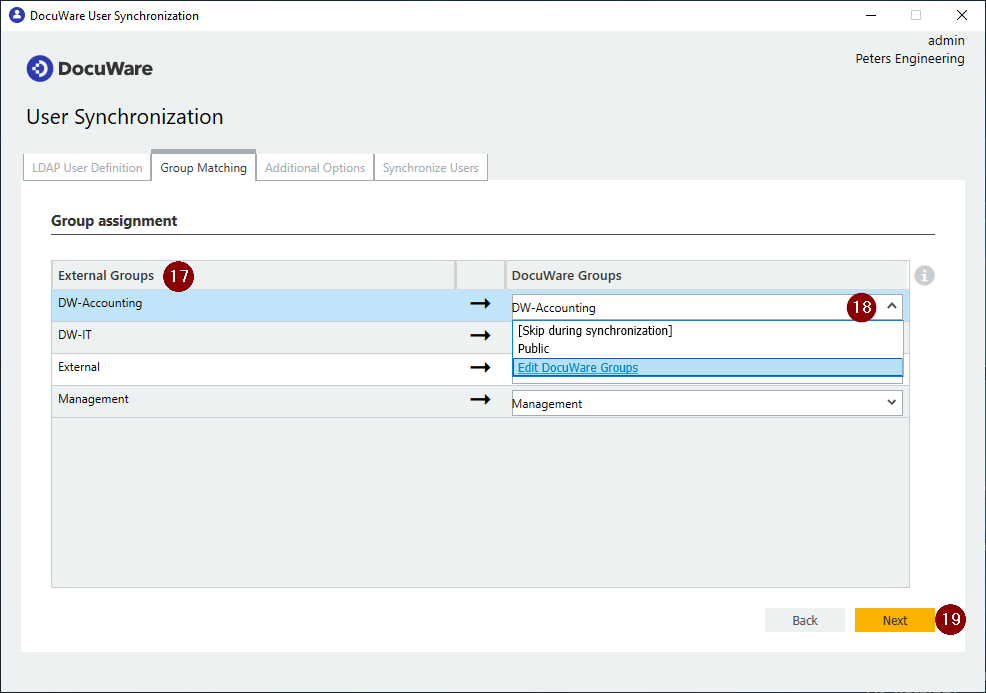
- Esta pestaña sólo es necesaria si planea utilizar SSO a través de NTLM (el llamado inicio de sesión de Windows). Si este es el caso, active la casilla. Aquí no es necesaria ninguna otra configuración.
- Cambie a la pestaña "Sincronizar usuarios ".
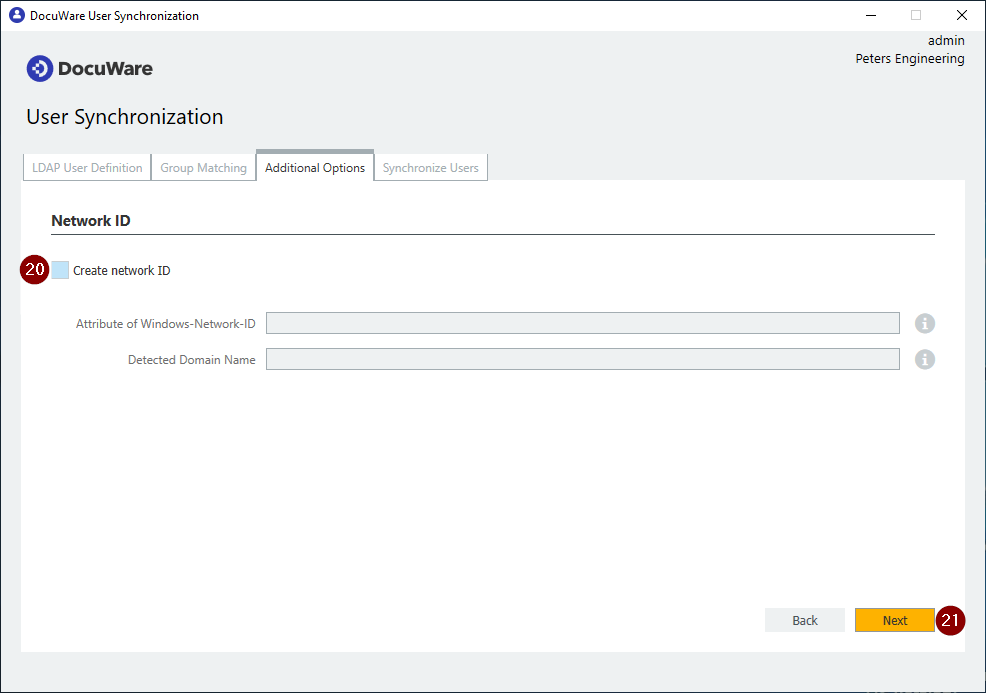
- A través de "Sincronizar ahora", puede ejecutar la sincronización directamente una vez.
- Cree aquí una tarea en el programador de tareas de Windows que ejecute la sincronización diariamente a la 1 de la madrugada.
Atención: la tarea debe ser creada por el usuario del dominio que ejecutará la tarea. Para ello, inicie sesión en Windows con el mismo usuario de dominio que ejecutará posteriormente la tarea de Windows e inicie DocuWare User Synchronization Desktop App. Al crear la tarea, introduzca el mismo usuario de dominio y la misma contraseña con los que ha iniciado sesión y que ha utilizado para iniciar la aplicación.
Tenga en cuenta que se trata de una aplicación cliente que se ejecuta en el dispositivo local. - Salga de la aplicación y guarde la configuración.
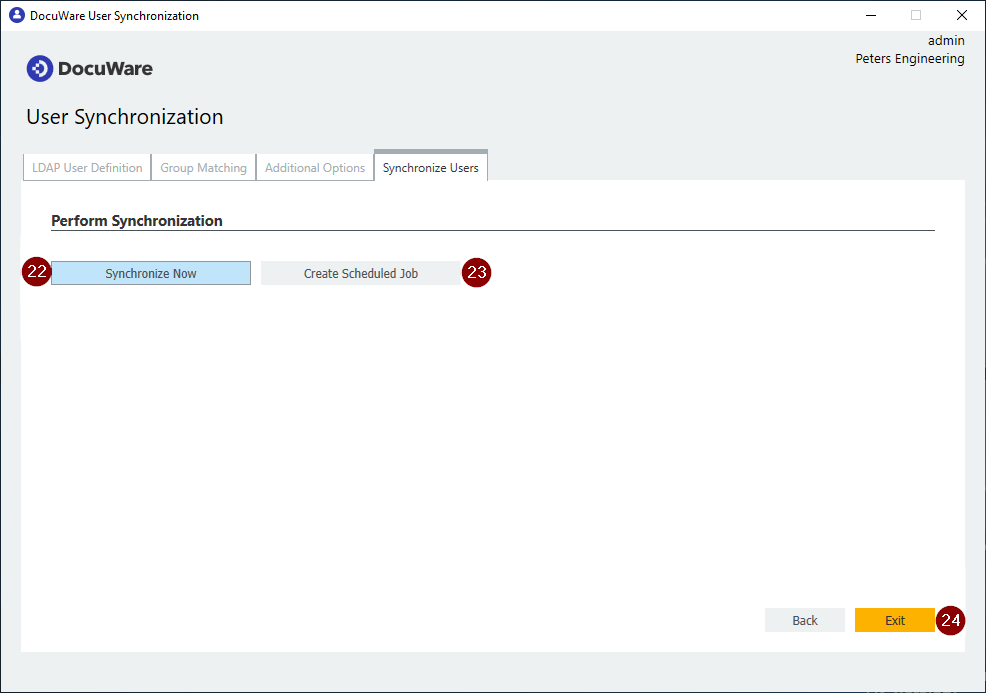
Solución de problemas:
KBA-36843 - DocuWare User Synchronisation Desktop App - No se crea el usuario
KBA es aplicable tanto a organizaciones en la nube como locales.
Tenga en cuenta: Este artículo es una traducción del idioma inglés. La información contenida en este artículo se basa en la(s) versión(es) original(es) del producto(s) en inglés. Puede haber errores menores, como en la gramática utilizada en la versión traducida de nuestros artículos. Si bien no podemos garantizar la exactitud completa de la traducción, en la mayoría de los casos, encontrará que es lo suficientemente informativa. En caso de duda, vuelva a la versión en inglés de este artículo.


