Frage:
Wie synchronisiere ich Benutzer aus einem externen Verzeichnis mit DocuWare?
Antwort:
DocuWare bietet zwei verschiedene Werkzeuge zur Synchronisation von Benutzern aus externen Verzeichnissen:
- Die Benutzer-Synchronisation im DocuWare Administrationstool (bezeichnet als User Sync V1).
- Benutzer-Synchronisation als eigenständige Anwendung (bezeichnet als User Sync V2), die über das Setup von Desktop Apps installiert werden kann.
Dieser Artikel beschreibt die Funktionalität von User Sync V2. Einen Überblick über das Legacy-Tool User Sync V1 finden Sie unter KBA-34826 - User Synchronization with Active Directory - By Example.
Funktionen:
- Synchronisierung von Benutzern aus Active Directory
- Synchronisierung von Benutzern aus Azure Active Directory
- Synchronisation mit DocuWare On-Premise oder Cloud-System
- Anlegen einer Dokumentenablage für neu angelegte Benutzer (optional)
- Versand von Registrierungs-E-Mails an neu angelegte Benutzer (optional)
Installation:
Starten Sie das DocuWare Desktop Apps Setup und klicken Sie auf "Administrative Optionen anzeigen". Wählen Sie "Benutzer-Synchronisation" und klicken Sie auf "Installieren".
Konfiguration:
- Öffnen Sie die Benutzer-Synchronisations-App. Die URL Ihres DocuWare-Systems sollte hier bereits vorausgefüllt sein.
- Klicken Sie auf "Start" und melden Sie sich mit Ihren DocuWare-Zugangsdaten an (bei neueren Versionen öffnet sich das Anmeldefenster in Ihrem Standardbrowser).
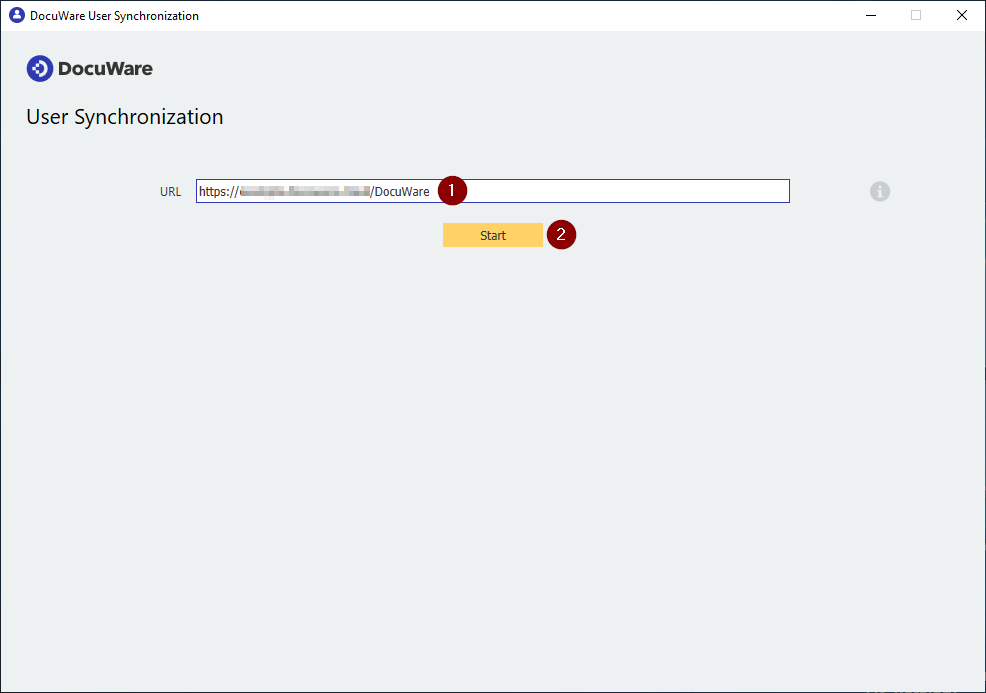
- Wählen Sie aus, ob Sie von einem lokalen Active Directory oder einem Azure AD synchronisieren möchten (eine ausführliche Anleitung zur Anbindung von User Synchronization AAD finden Sie hier: KBA-36343 - How to Connect DocuWare User Sync Tool with Azure Active Directory).
Bitte beachten Sie: Wenn Sie planen, zusätzlich zur Benutzersynchronisation Single Sign On zu verwenden, empfehlen wir, die Benutzer aus dem Verzeichnis zu synchronisieren, das auch für SSO verwendet wird (normalerweise Azure AD). - Sobald Sie den Identitätsanbieter ausgewählt haben, klicken Sie auf "Verbinden".
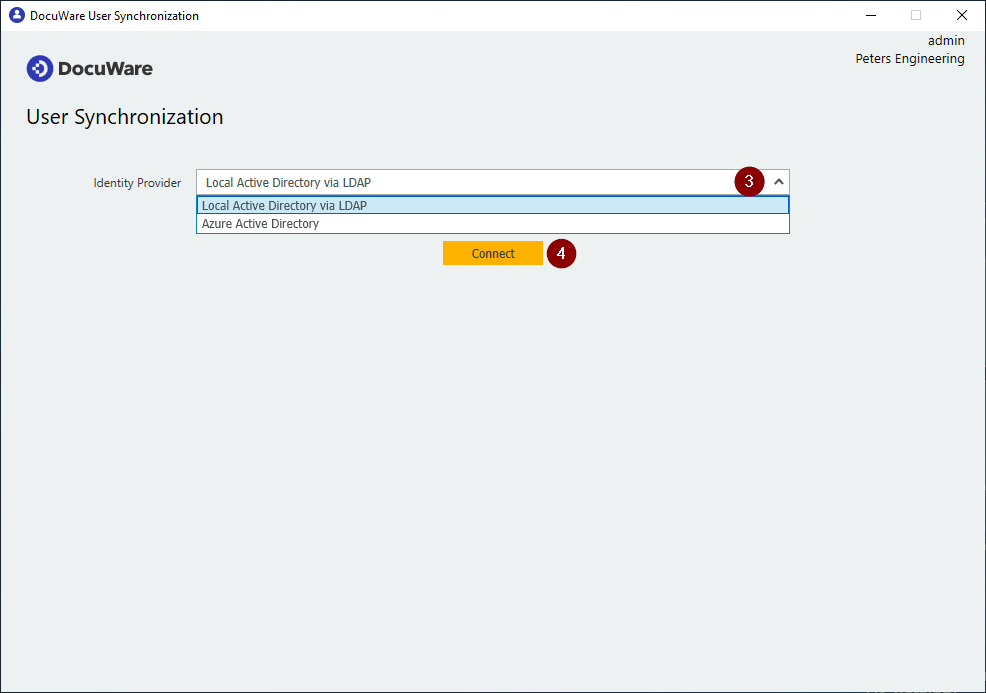
Auf der nächsten Seite wählen Sie aus, welche Gruppen und Benutzer Sie mit DocuWare synchronisieren möchten. Je nachdem, ob Sie aus Azure AD oder lokalem AD synchronisieren, unterscheidet sich die Konfiguration: - Im lokalen AD wählen Sie die Gruppen und Benutzer nicht direkt aus, sondern über die Organizational Units, kurz OUs (eine Art Ordner im AD). Wählen Sie die OU aus, die alle Gruppen enthält, die Sie synchronisieren möchten. Wenn die OU mehr Gruppen enthält, als Sie synchronisieren möchten, können Sie diese in einem späteren Schritt von der Synchronisierung ausschließen.
- Wählen Sie dann das AD-Attribut aus, das den Namen enthält, den Sie in DocuWare als Gruppennamen verwenden wollen. Sie können die DocuWare-Gruppennamen auch in einem späteren Konfigurationsschritt manuell anpassen.
- Bei der Auswahl der Benutzer verfahren Sie ähnlich: Sie können die OU auswählen, die alle zu synchronisierenden Benutzer enthält. Falls dies nicht möglich ist und Ihre OU auch Benutzer enthält, die nicht mit DocuWare synchronisiert werden sollen, gehen Sie bitte wie im Artikel KBA-36995 - Wie synchronisiere ich nur Mitglieder einer ausgewählten Gruppe?
- Wählen Sie das AD-Attribut, das Sie als Anmeldenamen für die DocuWare-Benutzer verwenden wollen.
- Wenn Sie bestehende DocuWare-Benutzer mit externen Benutzern abgleichen wollen, aktivieren Sie bitte die Option "Nicht synchronisierte Benutzer nach Name und E-Mail abgleichen".
Bitte beachten Sie: Der Anmeldename in DocuWare wird hier mit dem Wert aus dem im vorherigen Schritt ausgewählten AD-Attribut verglichen. Wenn Sie in DocuWare bestehende (nicht synchronisierte) Benutzer haben, deren Anmeldename nicht mit dem Wert aus dem AD-Attribut übereinstimmt, müssen Sie den Benutzernamen in DocuWare manuell anpassen, damit er bei der Synchronisation erfolgreich abgeglichen werden kann. - Lokales AD: Weitere Informationen zur Option "Benutzer in ausgewählten Gruppen einschließen, die nicht im ausgewählten Benutzerknoten gefunden werden" finden Sie unter KBA-36995 - Wie synchronisiere ich nur Mitglieder einer ausgewählten Gruppe?
Azure AD: Wenn Sie alle Benutzer in den ausgewählten Gruppen synchronisieren möchten, können Sie die Option "Benutzer in ausgewählten Gruppen einschließen, die nicht im ausgewählten Benutzerknoten gefunden werden" aktivieren. - Wählen Sie aus, ob Sie für jeden neuen Benutzer, der durch die Benutzersynchronisation angelegt wird, eine Dokumentenablage erstellen möchten.
- Wählen Sie aus, ob Sie eine E-Mail senden möchten, die den Benutzer über die Erstellung des Kontos informiert und ihn auffordert, ein Kennwort festzulegen. Wenn Sie SSO verwenden möchten, ist dies normalerweise nicht erwünscht.
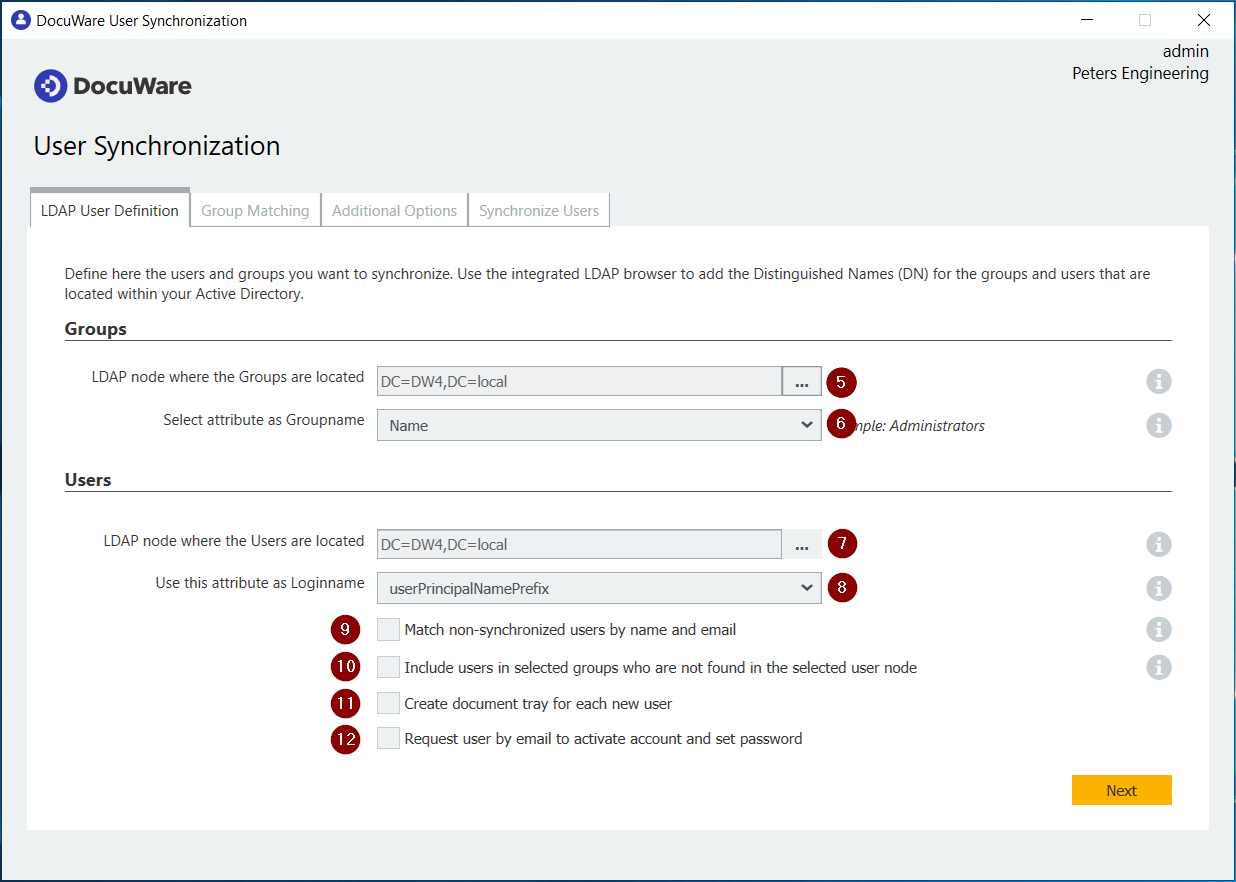
- Für Azure AD wählen Sie bitte die Gruppen, die Sie synchronisieren möchten, einzeln aus oder verwenden Sie die Suche.
Hinweis: Wenn Sie viele Gruppen haben, können Sie diese direkt in der Konfigurationsdatei auswählen. Bitte setzen Sie sich mit dem DocuWare-Support in Verbindung, um weitere Informationen zu erhalten. - Bitte wählen Sie eine oder mehrere Azure AD-Gruppen aus, die alle zu synchronisierenden Benutzer enthalten.
- Wählen Sie das Azure AD-Attribut aus, das Sie als Anmeldenamen für die DocuWare-Benutzer verwenden möchten.
- Wechseln Sie auf den nächsten Reiter "Group Matching".
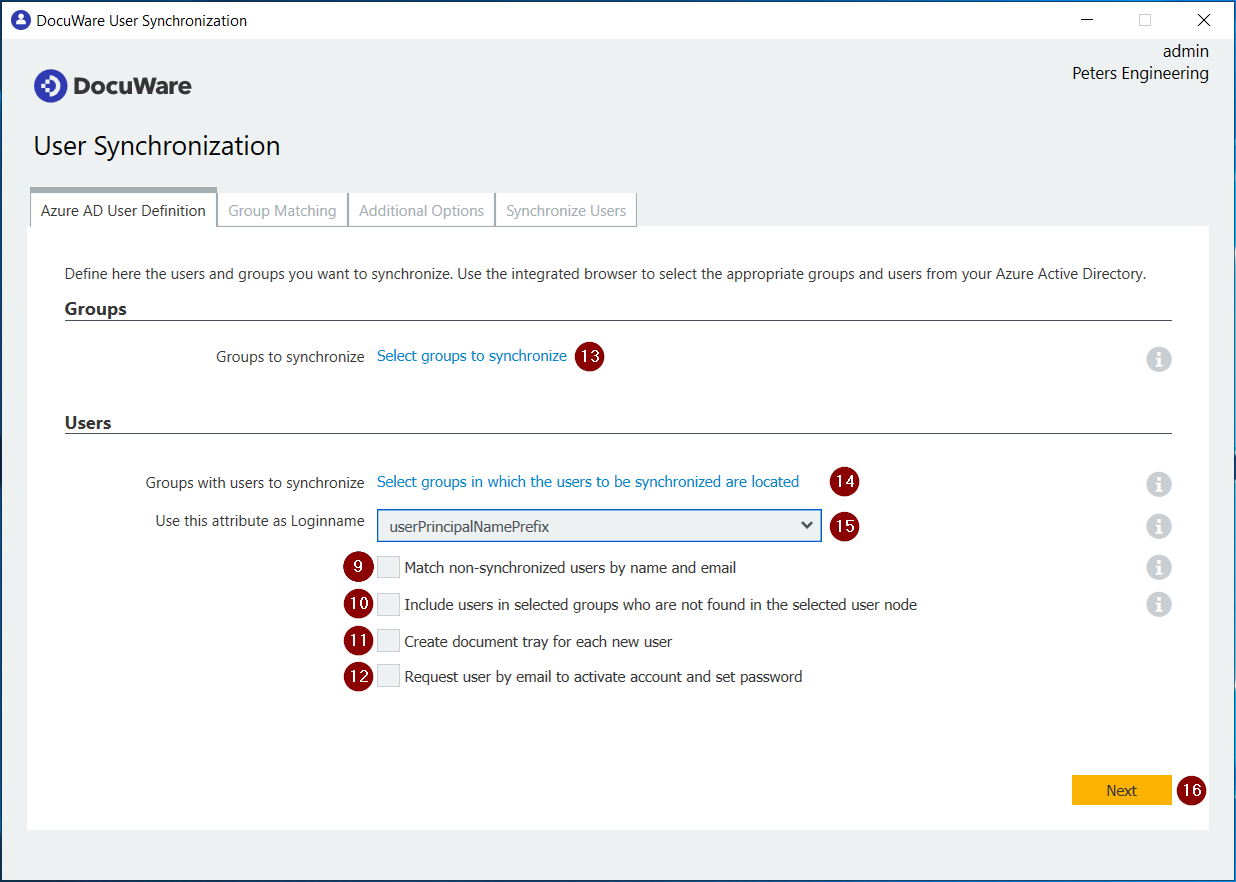
- Die Gruppen aus dem externen Verzeichnis werden auf der linken Seite angezeigt. Existiert eine Gruppe noch nicht in DocuWare, wird sie automatisch mit dem gleichen Namen wie im externen Verzeichnis angelegt.
- Wenn Sie dies nicht wünschen, wählen Sie bitte auf der rechten Seite eine bestehende Gruppe aus, legen Sie eine neue Gruppe an oder schließen Sie die Gruppe von der Synchronisation aus.
- Wechseln Sie auf die Registerkarte "Zusätzliche Optionen" .
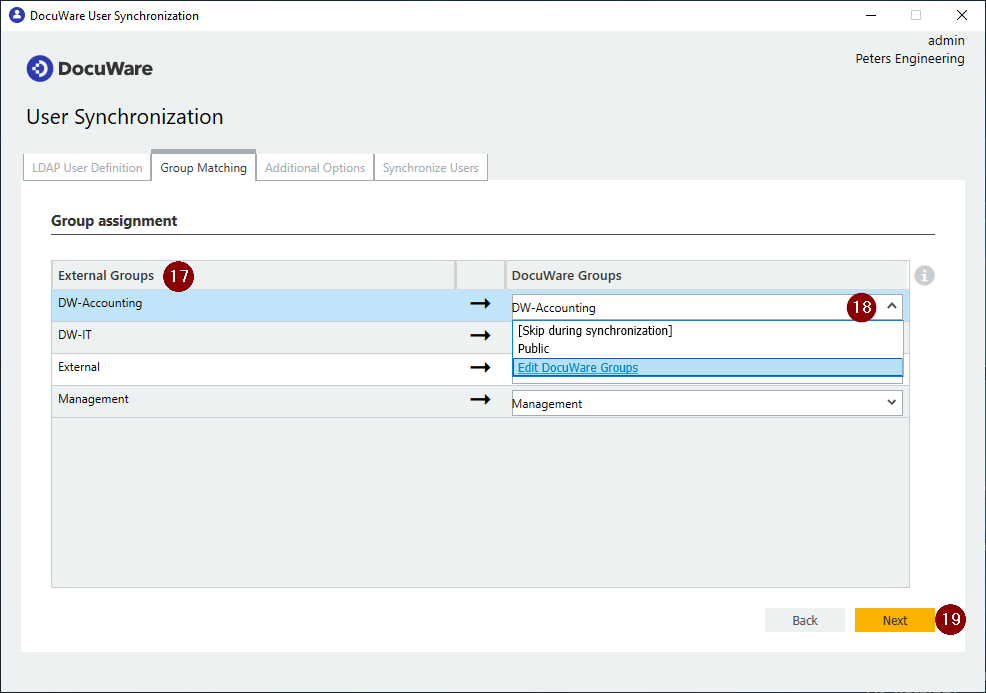
- Diese Registerkarte wird nur benötigt, wenn Sie SSO über NTLM (die sogenannte Windows-Anmeldung) nutzen wollen. Ist dies der Fall, aktivieren Sie bitte das Kontrollkästchen. Weitere Einstellungen sind hier nicht erforderlich.
- Wechseln Sie auf den Reiter "Benutzer synchronisieren".
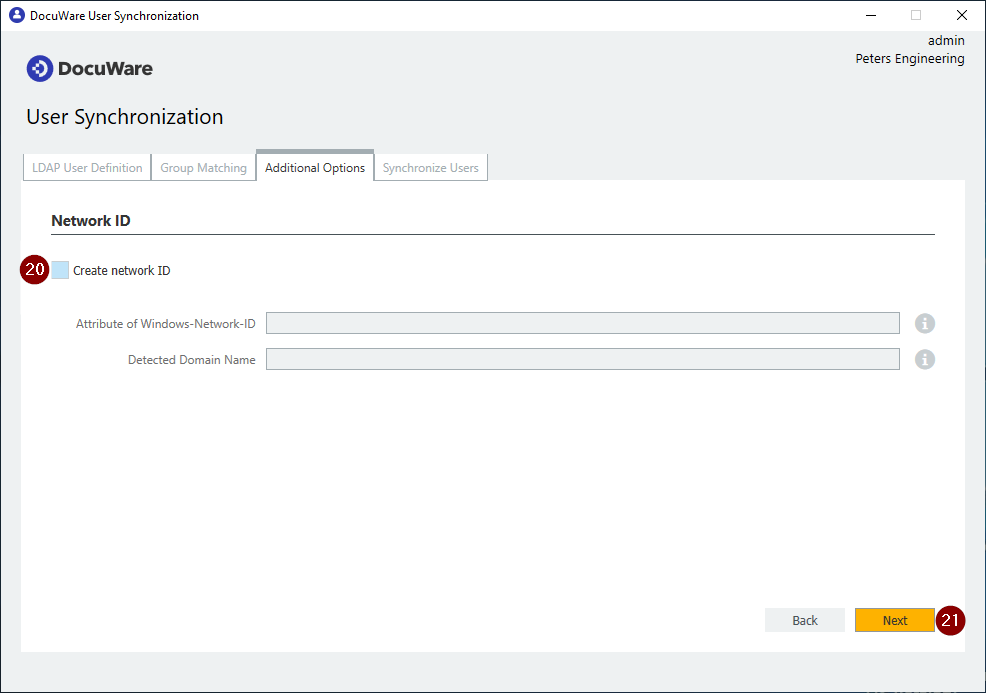
- Über "Jetzt synchronisieren" können Sie die Synchronisation direkt einmal ausführen.
- Legen Sie hier einen Task im Windows-Taskplaner an, der die Synchronisation täglich um 1 Uhr nachts ausführt.
Achtung: Die Aufgabe muss von dem Domänenbenutzer erstellt werden, der die Aufgabe ausführen soll. Melden Sie sich dazu unter Windows mit demselben Domänenbenutzer an, der später die Windows-Aufgabe ausführen soll und starten Sie die DocuWare User Synchronization Desktop App. Geben Sie bei der Erstellung der Aufgabe den gleichen Domänenbenutzer und das gleiche Passwort ein, mit dem Sie angemeldet sind und mit dem Sie die App gestartet haben.
Bitte beachten Sie: Dies ist eine Client-Anwendung, die auf dem lokalen Gerät läuft. - Beenden Sie die Anwendung und speichern Sie Ihre Konfiguration.
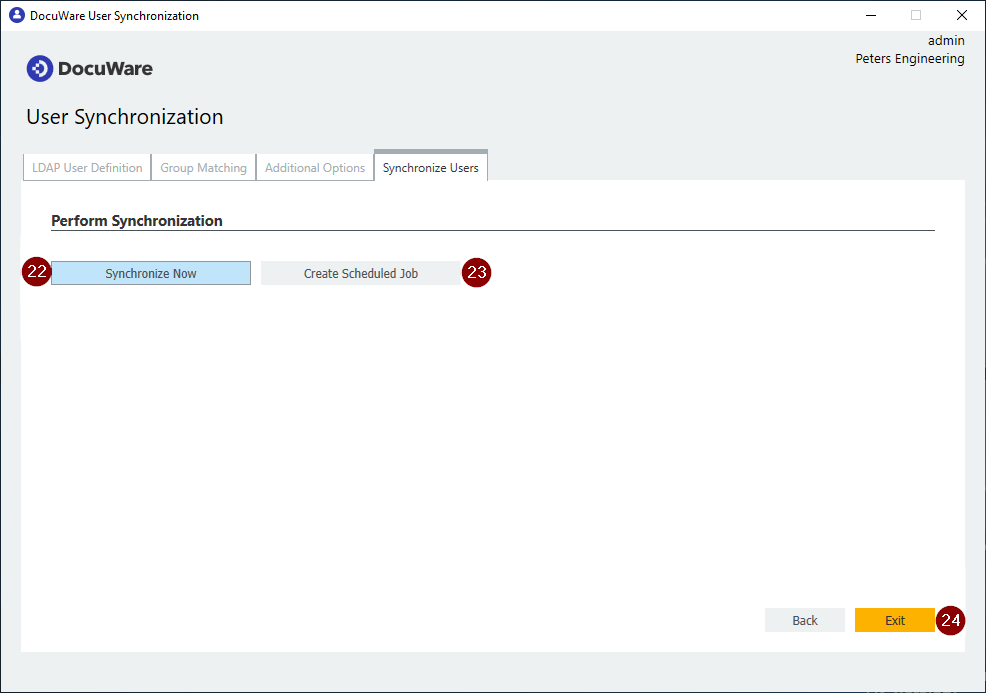
Fehlersuche:
KBA-36843 - DocuWare User Synchronisation Desktop App - Benutzer wird nicht erstellt
KBA ist sowohl für Cloud- als auch für On-Premise-Organisationen anwendbar.
Bitte beachten Sie: Dieser Artikel ist eine Übersetzung aus dem Englischen. Die in diesem Artikel enthaltenen Informationen basieren auf der/den englischsprachigen Originalversion(en) des Produkts. In der übersetzten Version unserer Artikel können kleinere Fehler enthalten sein, z.B. in der Grammatik. Wir können zwar nicht für die vollständige Richtigkeit der Übersetzung garantieren, aber in den meisten Fällen werden Sie sie als ausreichend informativ empfinden. Im Zweifelsfall wechseln Sie bitte zurück zur englischen Version dieses Artikels.


