Question:
複数のインデックス・フィールドを文書名として使用するように設定するにはどうすればよいですか?
Answer:
これを実現するには、以下のように記入してください;
複数のインデックス・フィールドを文書名として使用するように設定するにはどうすればよいですか?
Answer:
これを実現するには、以下のように記入してください;
1. File Cabinetsプラグインから、Database Fieldsタブに移動し、ドキュメント名として使用したいフィールドの "Document Name"オプションを選択します。
この例では、Company フィールドが選択されています。必要であれば、ドキュメント名として使用する新しいフィールドを作成することもできます。
(注:「長さ」の値は、ドキュメント名として使用する可能性のあるフィールドを収容するのに十分な大きさであることを確認してください。)
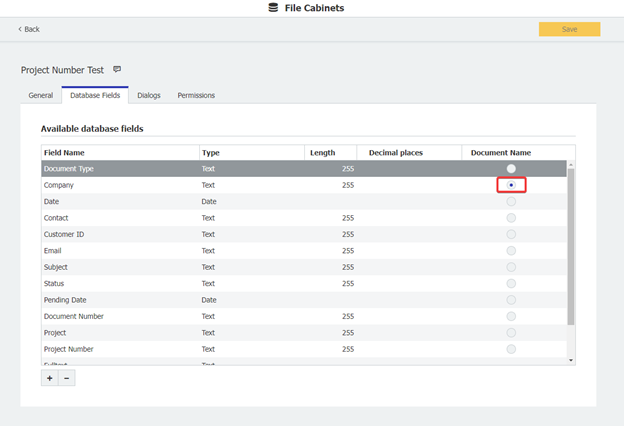
2. DocuWare Workflow Designerアプリケーションを開き、「+」を選択して新しいワークフローを作成します。
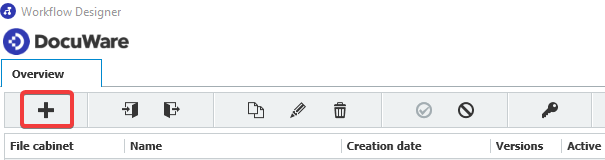
3.ワークフローに名前を付け、ドロップダウンからファイルキャビネットを選択し、ユーザー名を入力します。
完了したら、上部にある「トリガー 」タブをクリックします。
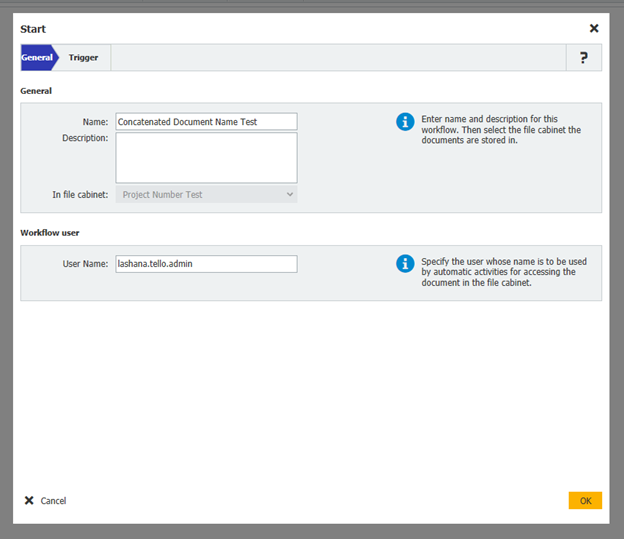
4.ワークフローを開始するトリガー条件を設定します。 また、スケジュールメニューを開き、特定の日時にワークフローを開始するよう設定することもできます。
この例では、ステータスインデックスが「新規」の新規保存文書をトリガーとしています。
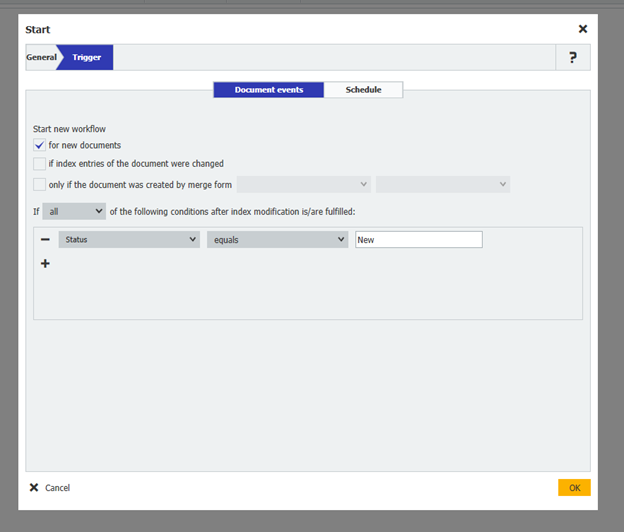
5. 左側にある「データの割り当て」 アクティビティを クリックしてドラッグし、ワークフローキャンバスにドロップします。
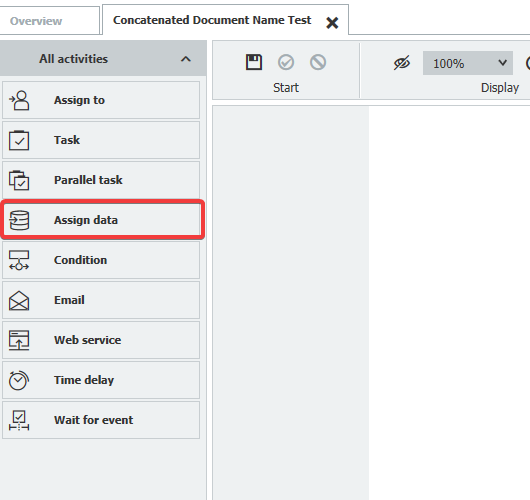
6.アクティビティに名前を付け、Assign dataステップに以下の割り当てを設定します:
この例では、Company フィールドが選択されています。必要であれば、ドキュメント名として使用する新しいフィールドを作成することもできます。
(注:「長さ」の値は、ドキュメント名として使用する可能性のあるフィールドを収容するのに十分な大きさであることを確認してください。)
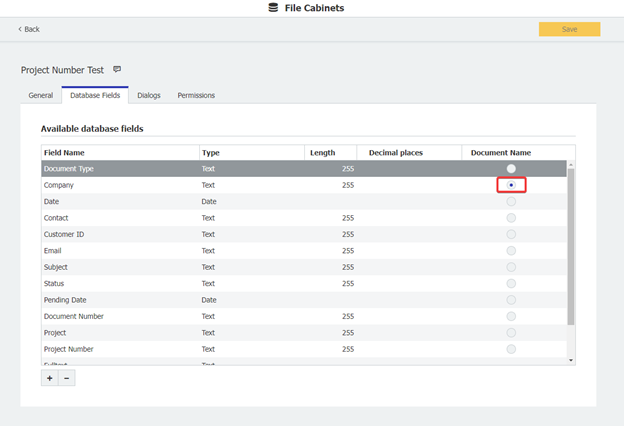
2. DocuWare Workflow Designerアプリケーションを開き、「+」を選択して新しいワークフローを作成します。
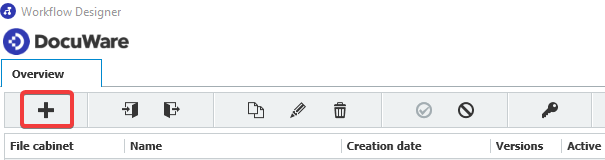
3.ワークフローに名前を付け、ドロップダウンからファイルキャビネットを選択し、ユーザー名を入力します。
完了したら、上部にある「トリガー 」タブをクリックします。
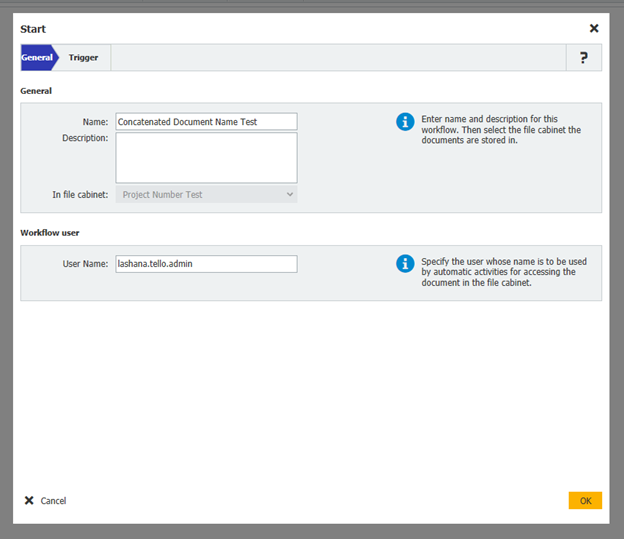
4.ワークフローを開始するトリガー条件を設定します。 また、スケジュールメニューを開き、特定の日時にワークフローを開始するよう設定することもできます。
この例では、ステータスインデックスが「新規」の新規保存文書をトリガーとしています。
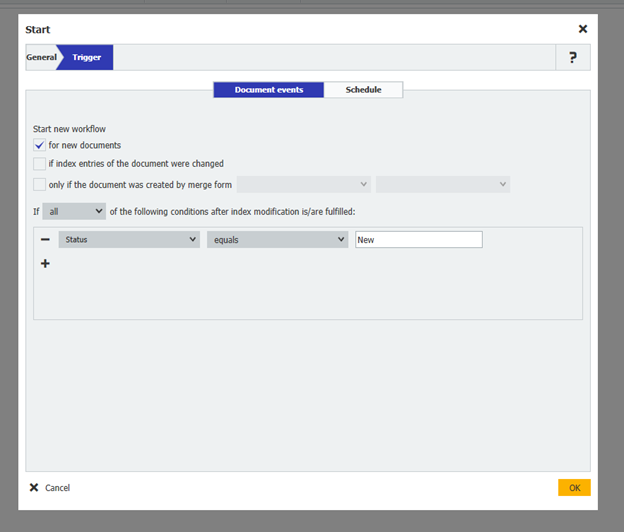
5. 左側にある「データの割り当て」 アクティビティを クリックしてドラッグし、ワークフローキャンバスにドロップします。
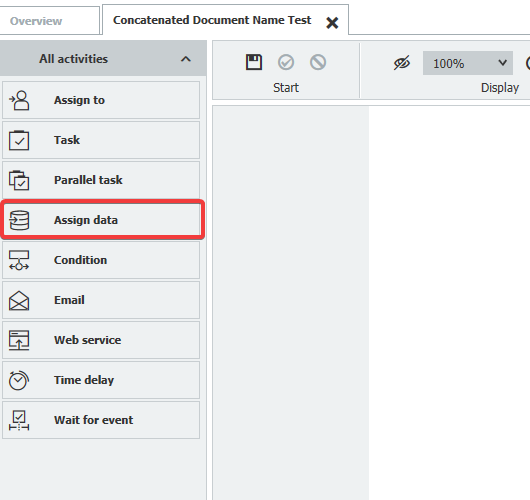
6.アクティビティに名前を付け、Assign dataステップに以下の割り当てを設定します:
ドキュメントのインデックスデータ - 会社 - 算術式
完了したら、編集アイコンを選択し、算術式の作成に進みます。
(注:フィールド/変数には、ドキュメント名として使用するために選択したフィールドを使用します)
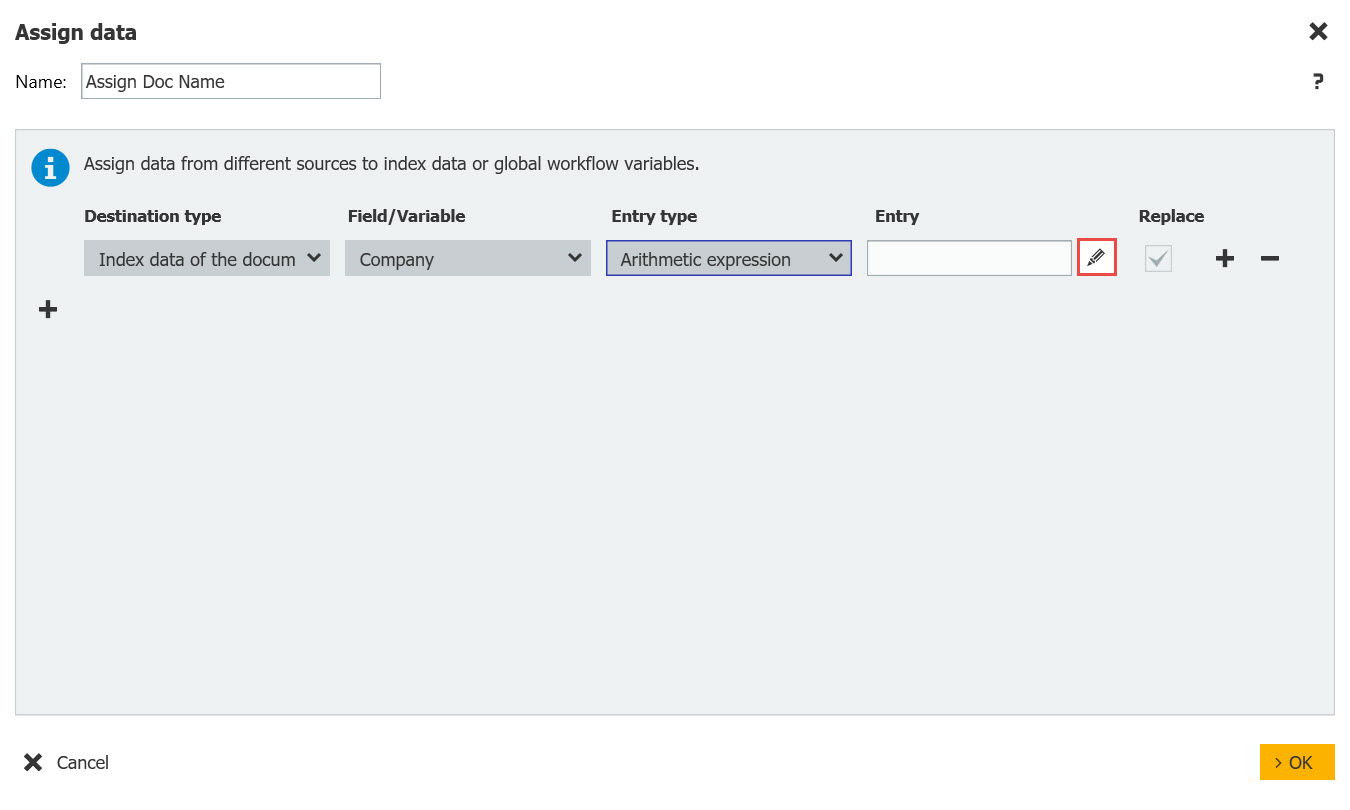
7. 複数のインデックスフィールドをドキュメント名として使用するには、ドキュメントのインデックスフィールドを連結する必要があります。 これらのフィールドを連結して新しい値を作成するには、ドキュメント名の一部にしたい各インデックスフィールドの間に「+」記号を入力します。日付や数値など、テキスト以外のフィールドの場合は、 Cstr関数を使用してテキストに変換する必要があります。強い値に変換したい値は、下のスクリーンショットに表示されているように 、 CStrを左側に持つ括弧内になければ なりません。インデックス・フィールドの間にセパレータを「追加」することもできます。
(注:フィールド/変数には、ドキュメント名として使用するために選択したフィールドを使用します)
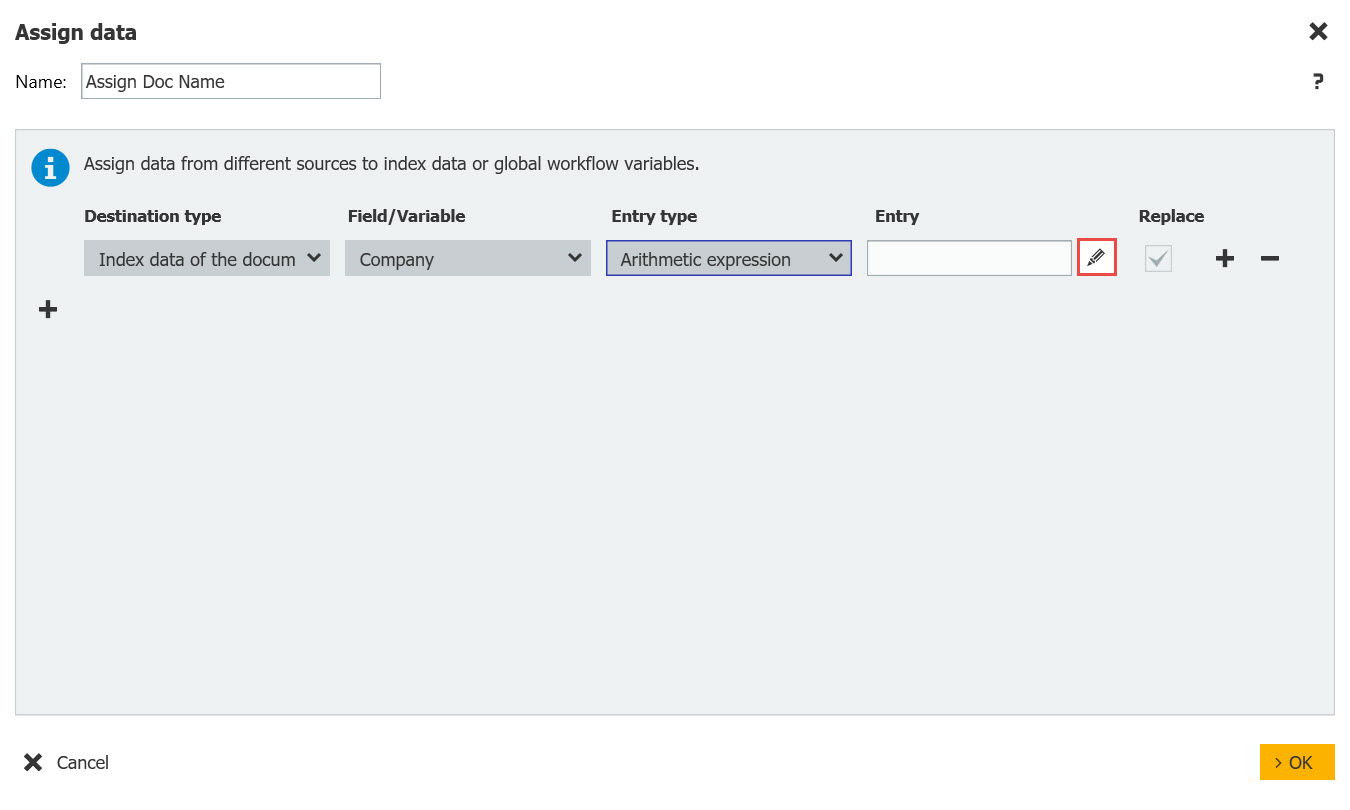
7. 複数のインデックスフィールドをドキュメント名として使用するには、ドキュメントのインデックスフィールドを連結する必要があります。 これらのフィールドを連結して新しい値を作成するには、ドキュメント名の一部にしたい各インデックスフィールドの間に「+」記号を入力します。日付や数値など、テキスト以外のフィールドの場合は、 Cstr関数を使用してテキストに変換する必要があります。強い値に変換したい値は、下のスクリーンショットに表示されているように 、 CStrを左側に持つ括弧内になければ なりません。インデックス・フィールドの間にセパレータを「追加」することもできます。
この例では、アンダースコアをセパレータとして使用している;
CStr(DW_Date)+"_" +DW_CONTACT+"_" + DW_DOCUMENT_TYPE
(注:Cstrなどの関数の詳細 については、DocuWare Knowledge Centerを参照してください。)
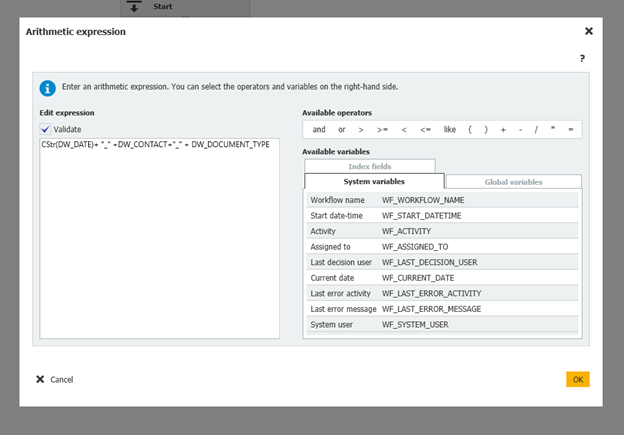
8. ワークフローのステップ同士を必ず接続し、ワークフローを保存・公開します。文書がワークフローを通過すると、文書名として使用されているCompany フィールドは、Document Type、 Date、Contactの 3 つのインデックスフィールドを連結したものに更新されます。 文書 名は 右上に表示されます。
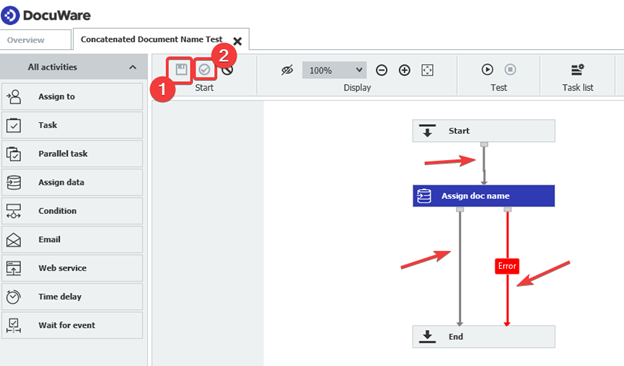
9. ワークフローのステップ同士を必ず接続し、ワークフローを保存・公開します。文書がワークフローを通過すると、文書名として使用されているCompany フィールドは、Document Type、 Date、Contactの 3 つのインデックスフィールドを連結したものに更新されます。 文書 名は 右上に表示されます。
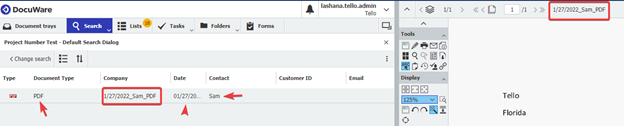
KBAは、クラウドとオンプレミスの両方の組織に適用できます。
ご注意:この記事は英語からの翻訳です。この記事に含まれる情報は、オリジナルの英語版製品に基づくものです。翻訳版の記事で使用されている文法などには、細かい誤りがある場合があります。翻訳の正確さを完全に保証することは出来かねますが、ほとんどの場合、十分な情報が得られると思われます。万が一、疑問が生じた場合は、英語版の記事に切り替えてご覧ください。


