Pregunta:
¿Cómo puedo configurar varios campos de índice para que se utilicen como nombre del documento?
Respuesta:
Para ello, complete lo siguiente;
¿Cómo puedo configurar varios campos de índice para que se utilicen como nombre del documento?
Respuesta:
Para ello, complete lo siguiente;
1. En el complemento Archivadores, vaya a la ficha Campos de base de datos y seleccione la opción "Nombre del documento" para el campo que desee utilizar como nombre del documento.
En este ejemplo, se ha seleccionado el campo Empresa . Si es necesario, también puede crear un nuevo campo para utilizarlo como nombre del documento.
(Nota: asegúrese de que el valor "Longitud " es lo suficientemente grande como para acomodar el posible nombre del documento).
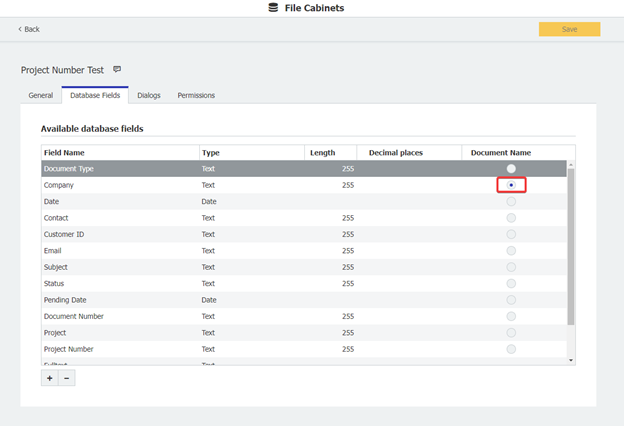
2. Abra la aplicación DocuWare Workflow Designer y seleccione el signo "+" para crear un nuevo flujo de trabajo.
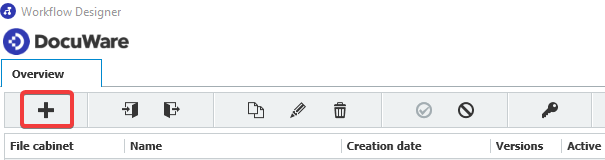
3Asigne un nombre al flujo de trabajo, seleccione un archivador en el menú desplegable e introduzca su nombre de usuario.
Una vez completado, haga clic en la pestaña Activador de la parte superior.
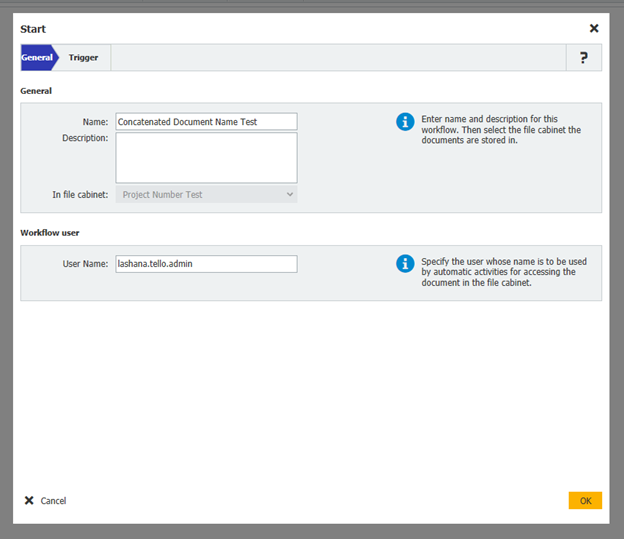
4Configure una condición desencadenante que iniciará el flujo de trabajo. También puede abrir el menú Programar para configurar el flujo de trabajo de modo que comience a una hora y fecha específicas.
En este ejemplo, el desencadenante son los documentos recién almacenados cuyo índice de estado es "Nuevo"
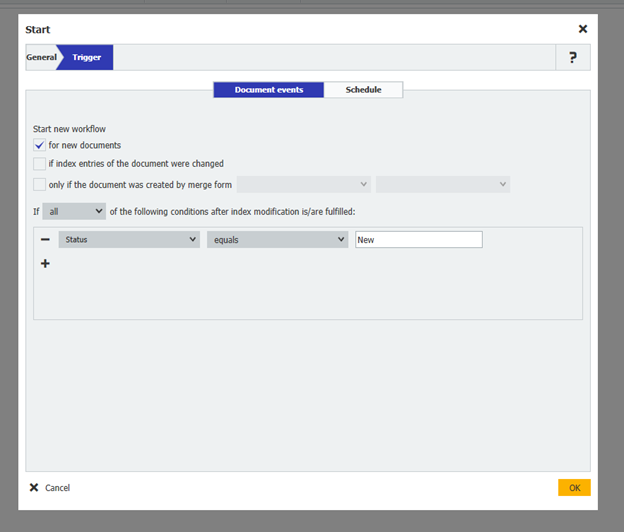
5. Haga clic y arrastre una actividad "Asignar datos" en el lado izquierdo y suéltela en el lienzo del flujo de trabajo.
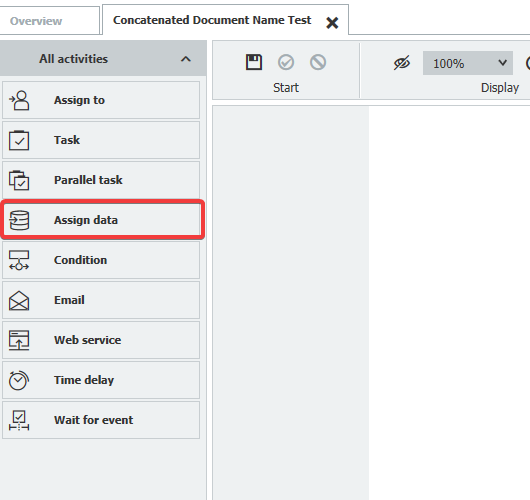
6. Asigne un nombre a la actividad y, a continuación, configure la condición desencadenante. 6. Asigne un nombre a la actividad y configure el paso Asignar datos con las siguientes asignaciones:
En este ejemplo, se ha seleccionado el campo Empresa . Si es necesario, también puede crear un nuevo campo para utilizarlo como nombre del documento.
(Nota: asegúrese de que el valor "Longitud " es lo suficientemente grande como para acomodar el posible nombre del documento).
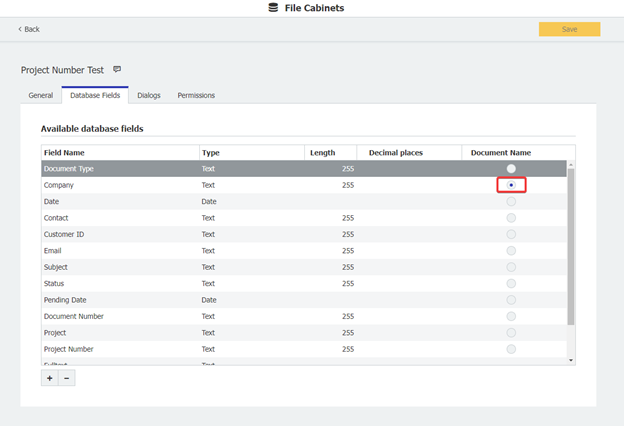
2. Abra la aplicación DocuWare Workflow Designer y seleccione el signo "+" para crear un nuevo flujo de trabajo.
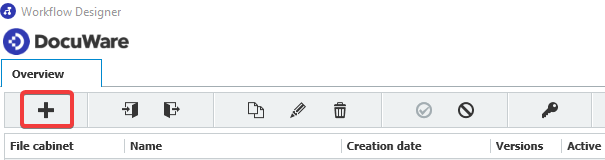
3Asigne un nombre al flujo de trabajo, seleccione un archivador en el menú desplegable e introduzca su nombre de usuario.
Una vez completado, haga clic en la pestaña Activador de la parte superior.
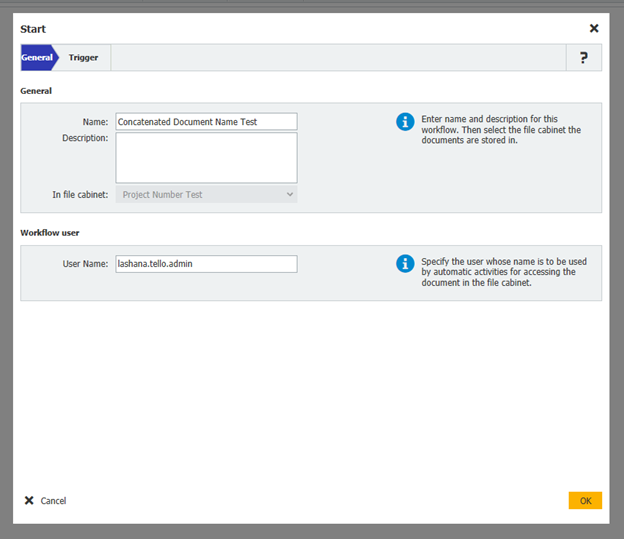
4Configure una condición desencadenante que iniciará el flujo de trabajo. También puede abrir el menú Programar para configurar el flujo de trabajo de modo que comience a una hora y fecha específicas.
En este ejemplo, el desencadenante son los documentos recién almacenados cuyo índice de estado es "Nuevo"
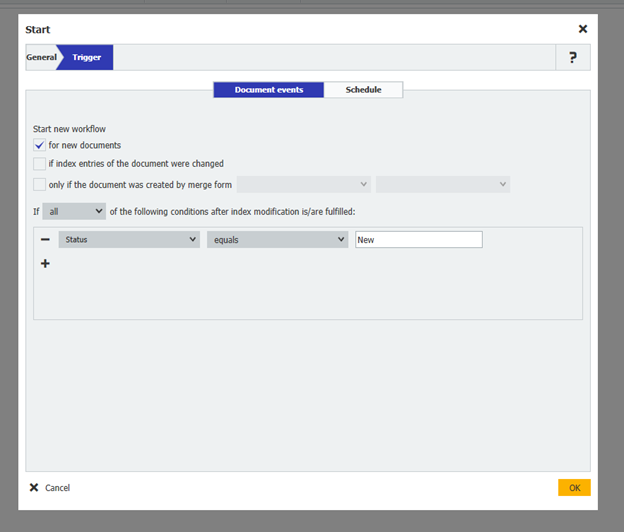
5. Haga clic y arrastre una actividad "Asignar datos" en el lado izquierdo y suéltela en el lienzo del flujo de trabajo.
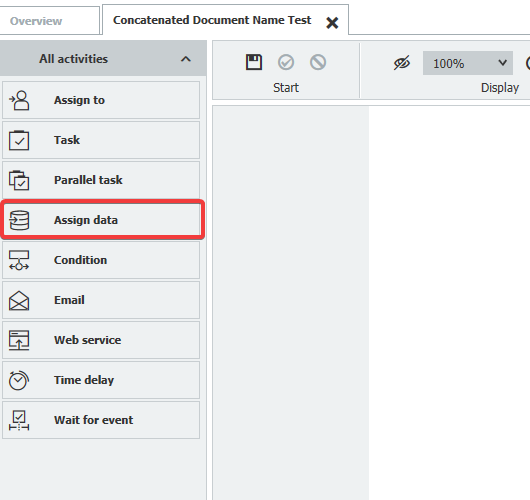
6. Asigne un nombre a la actividad y, a continuación, configure la condición desencadenante. 6. Asigne un nombre a la actividad y configure el paso Asignar datos con las siguientes asignaciones:
Datos índice del documento - Empresa - Expresión aritmética
Una vez completado, seleccione el icono de edición para proceder a escribir la expresión Aritmética.
(Nota: Para Campo/Variable, utilice el campo que seleccionó para ser utilizado como Nombre del Documento)
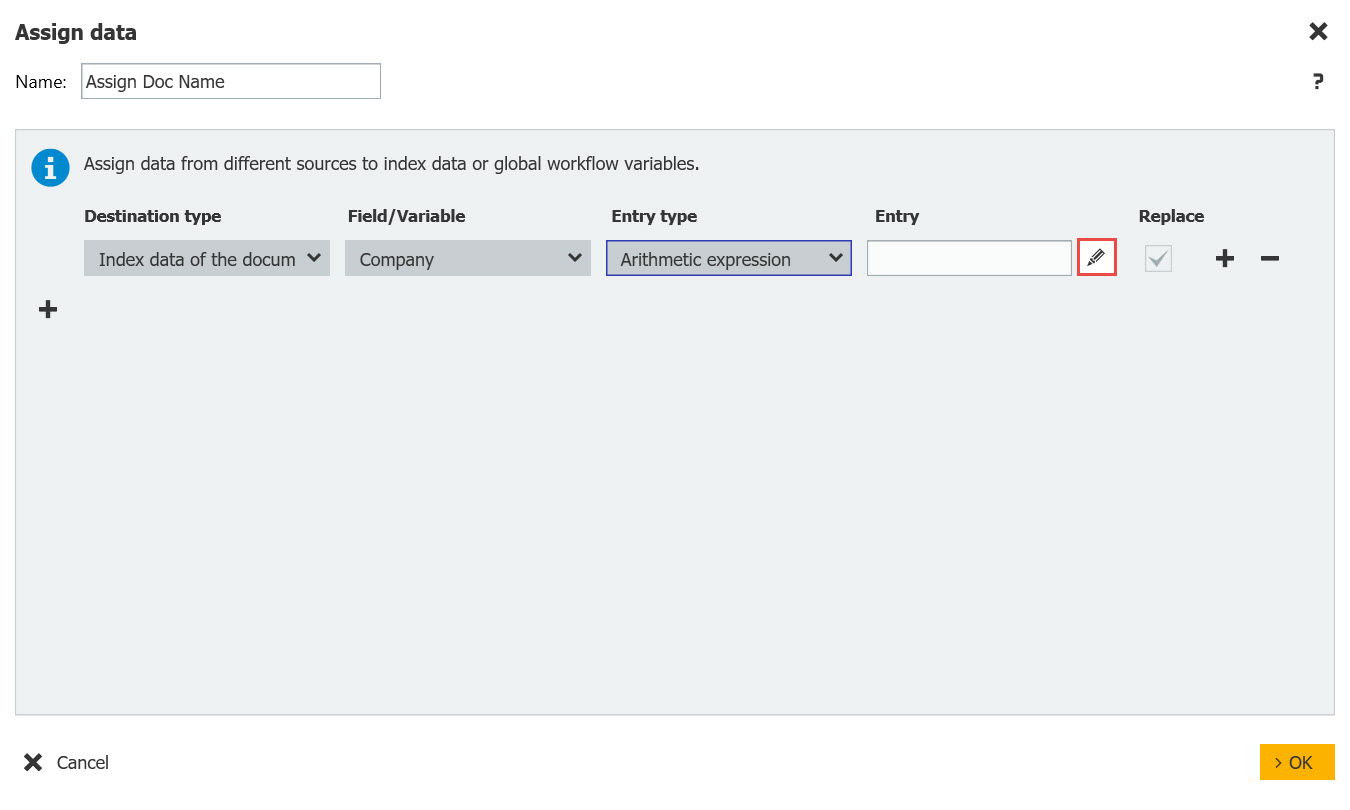
7. Para que múltiples campos índice sean utilizados como nombre del Documento, debe concatenar los campos índice del documento. Para sumar estos campos y crear un nuevo valor, ingrese un símbolo "+" entre cada campo índice que desee que forme parte del nombre del Documento. Para los campos que no son de texto, como fechas o números, tendrá que convertirlos en texto utilizando la función Cstr . El valor que desea convertir en fuerte debe estar dentro de paréntesis con CStr a la izquierda, como se muestra en la captura de pantalla siguiente. También puede "añadir" separadores entre los campos índice.
(Nota: Para Campo/Variable, utilice el campo que seleccionó para ser utilizado como Nombre del Documento)
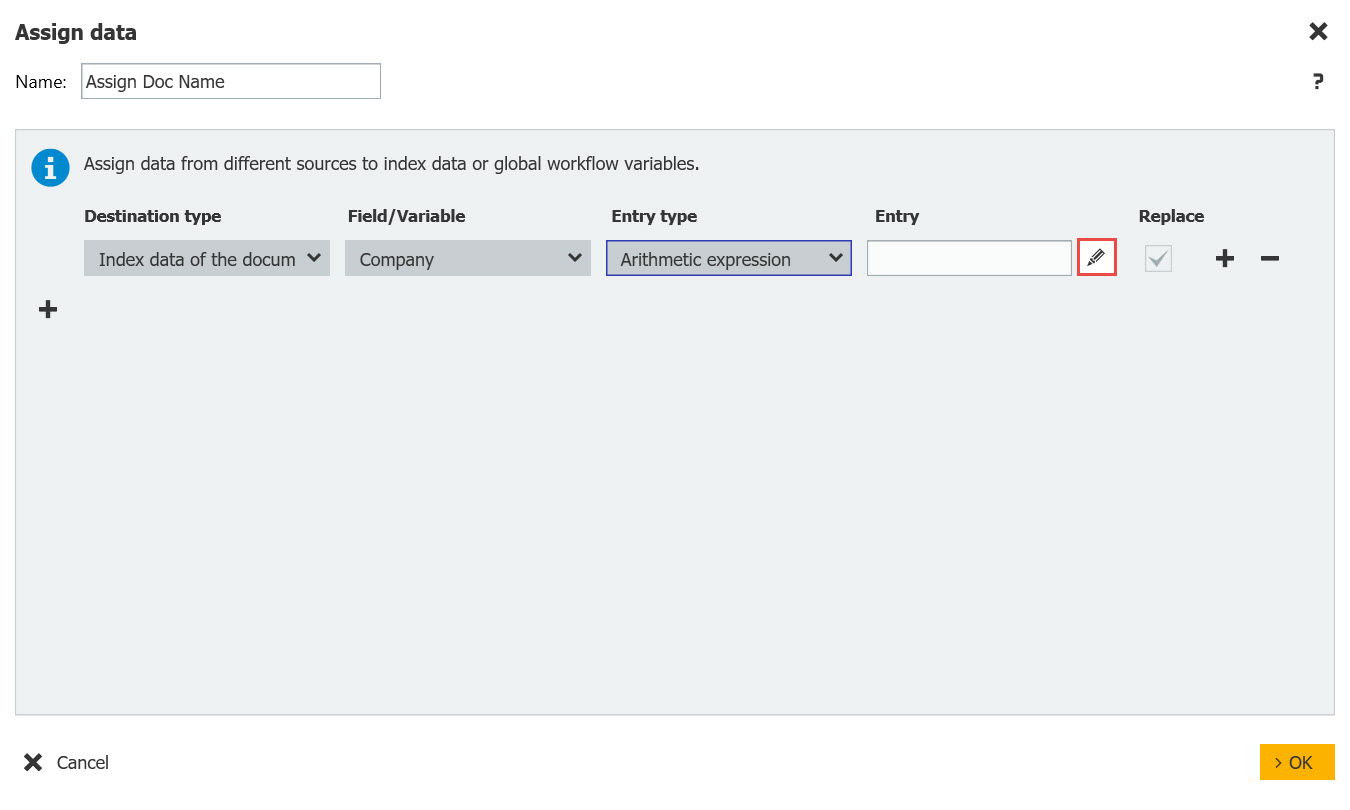
7. Para que múltiples campos índice sean utilizados como nombre del Documento, debe concatenar los campos índice del documento. Para sumar estos campos y crear un nuevo valor, ingrese un símbolo "+" entre cada campo índice que desee que forme parte del nombre del Documento. Para los campos que no son de texto, como fechas o números, tendrá que convertirlos en texto utilizando la función Cstr . El valor que desea convertir en fuerte debe estar dentro de paréntesis con CStr a la izquierda, como se muestra en la captura de pantalla siguiente. También puede "añadir" separadores entre los campos índice.
En este ejemplo, se utilizaron guiones bajos como separadores;
CStr(DW_Fecha)+ "_" +DW_CONTACT+"_" + DW_DOCUMENT_TYPE
(Nota: Para obtener más información sobre funciones como Cstr, consulte el Centro de conocimiento de DocuWare).
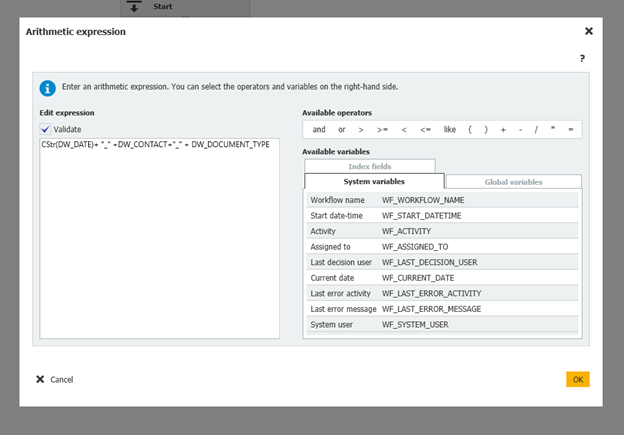
8. Asegúrese de conectar los pasos del flujo de trabajo a la base de datos. Asegúrese de conectar los pasos del flujo de trabajo entre sí y, a continuación, guarde y publique el flujo de trabajo.
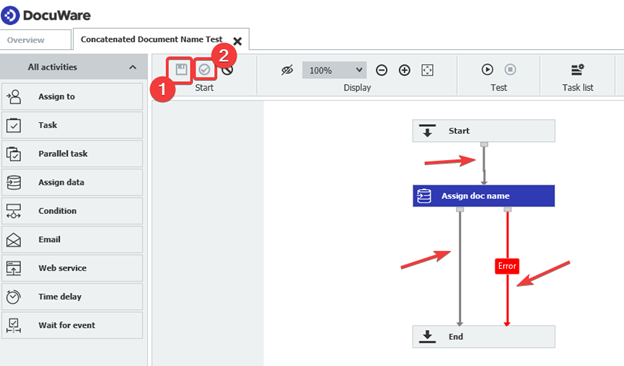
9. Una vez que un documento pasa por el flujo de trabajo, el campo Empresa, que se está utilizando como nombre del documento, se actualizará para ser una concatenación de los tres campos de índice Tipo de documento, Fecha y Contacto. El nombre del documento se muestra en la parte superior derecha.
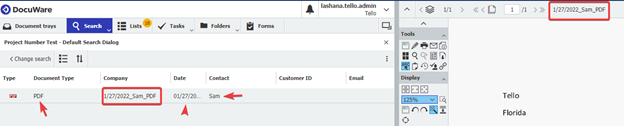
KBA es aplicable tanto para organizaciones en la nube como locales.
Tenga en cuenta: Este artículo es una traducción del idioma inglés. La información contenida en este artículo se basa en la(s) versión(es) original(es) del producto(s) en inglés. Puede haber errores menores, como en la gramática utilizada en la versión traducida de nuestros artículos. Si bien no podemos garantizar la exactitud completa de la traducción, en la mayoría de los casos, encontrará que es lo suficientemente informativa. En caso de duda, vuelva a la versión en inglés de este artículo.


