Question :
Comment puis-je configurer plusieurs champs d'index pour qu'ils soient utilisés comme nom de document ?
Réponse :
Pour ce faire, veuillez suivre les étapes suivantes ;
Comment puis-je configurer plusieurs champs d'index pour qu'ils soient utilisés comme nom de document ?
Réponse :
Pour ce faire, veuillez suivre les étapes suivantes ;
1. Dans le plugin File Cabinets, naviguez jusqu'à l'onglet Database Fields et sélectionnez l'option "Document Name" pour le champ que vous souhaitez utiliser comme nom de document.
Dans cet exemple, c'est le champ Company qui a été sélectionné. Vous pouvez également créer un nouveau champ à utiliser comme nom de document si nécessaire.
(Remarque : assurez-vous que la valeur "Longueur" est suffisamment grande pour accueillir le nom de document potentiel.)
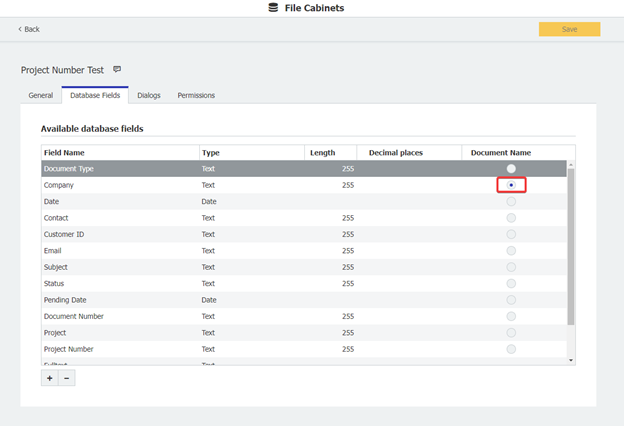
2. Ouvrez l'application DocuWare Workflow Designer et sélectionnez le "+" pour créer un nouveau flux de travail.
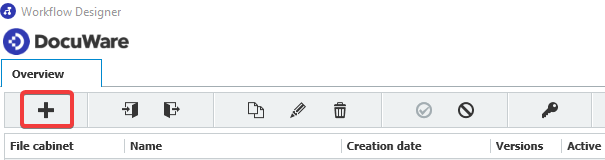
3. Donnez un nom à votre flux de travail, sélectionnez un fichier et cliquez sur le bouton " OK ".Nommez votre workflow, sélectionnez une armoire dans la liste déroulante et entrez votre nom d'utilisateur.
Une fois que vous avez terminé, cliquez sur l'onglet Déclencheur en haut de la page.
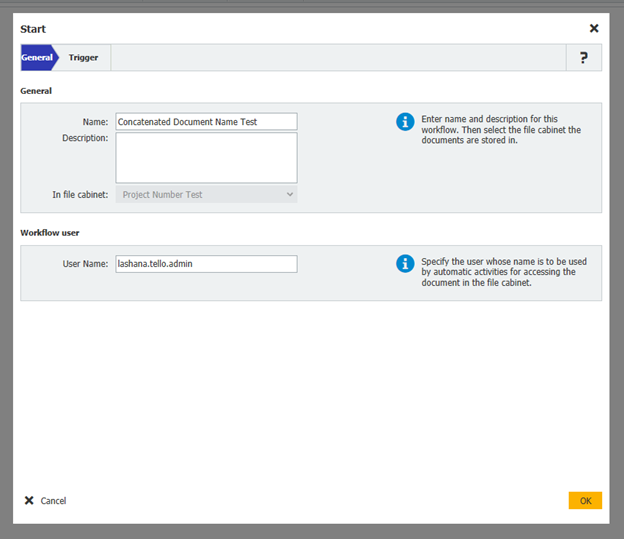
4.Configurez une condition de déclenchement qui lancera le flux de travail. Vous pouvez également ouvrir le menu Planification pour configurer le flux de travail afin qu'il commence à une heure et une date spécifiques.
Dans cet exemple, le déclencheur est un document nouvellement stocké dont l'index de statut est "Nouveau".
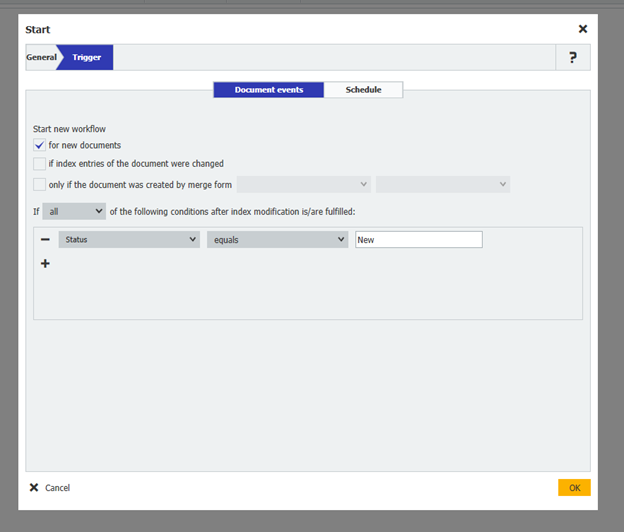
5. Cliquez et faites glisser une activité "Attribuer des données" sur le côté gauche et déposez-la sur le canevas du flux de travail.
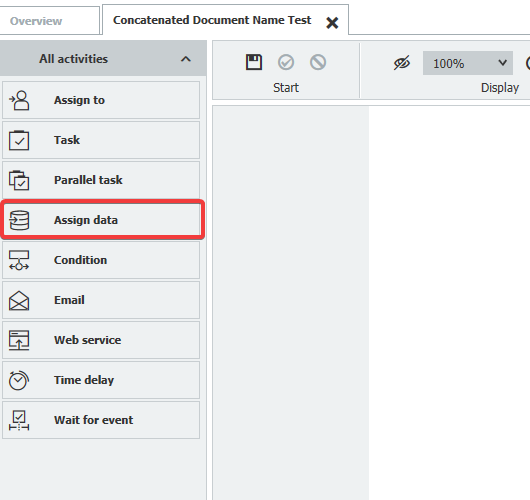
6. Nommez l'activité, puis configurez l'étape Affecter les données avec les affectations suivantes :
Dans cet exemple, c'est le champ Company qui a été sélectionné. Vous pouvez également créer un nouveau champ à utiliser comme nom de document si nécessaire.
(Remarque : assurez-vous que la valeur "Longueur" est suffisamment grande pour accueillir le nom de document potentiel.)
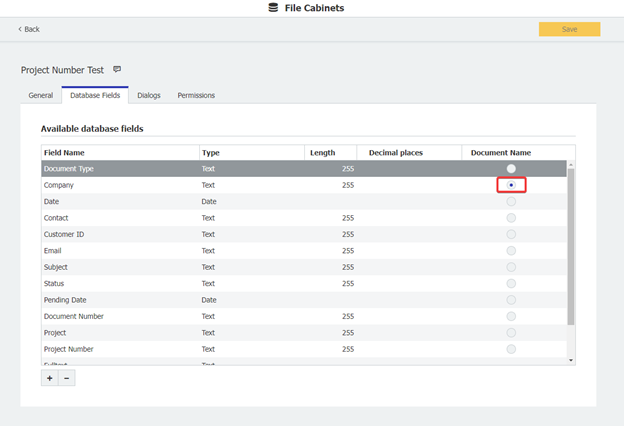
2. Ouvrez l'application DocuWare Workflow Designer et sélectionnez le "+" pour créer un nouveau flux de travail.
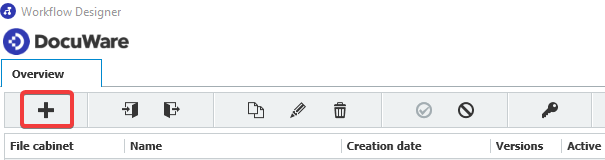
3. Donnez un nom à votre flux de travail, sélectionnez un fichier et cliquez sur le bouton " OK ".Nommez votre workflow, sélectionnez une armoire dans la liste déroulante et entrez votre nom d'utilisateur.
Une fois que vous avez terminé, cliquez sur l'onglet Déclencheur en haut de la page.
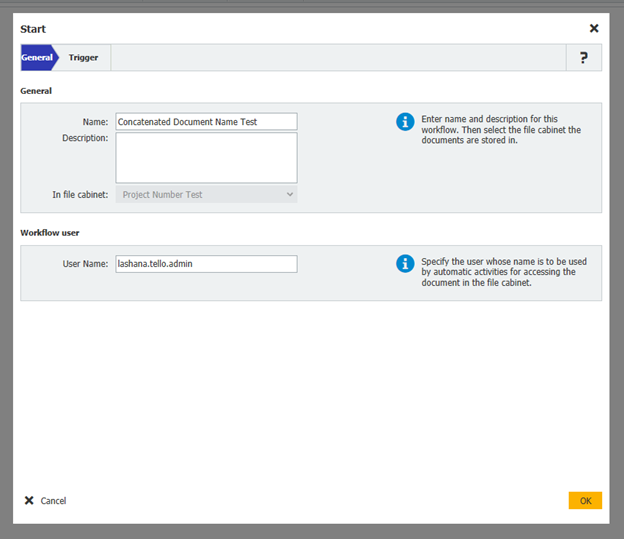
4.Configurez une condition de déclenchement qui lancera le flux de travail. Vous pouvez également ouvrir le menu Planification pour configurer le flux de travail afin qu'il commence à une heure et une date spécifiques.
Dans cet exemple, le déclencheur est un document nouvellement stocké dont l'index de statut est "Nouveau".
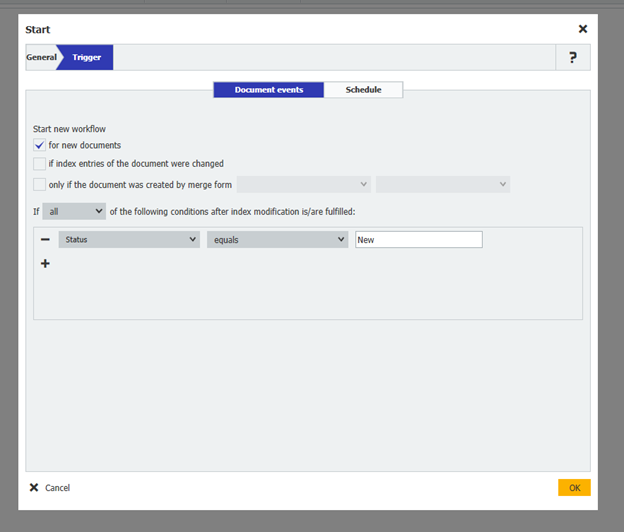
5. Cliquez et faites glisser une activité "Attribuer des données" sur le côté gauche et déposez-la sur le canevas du flux de travail.
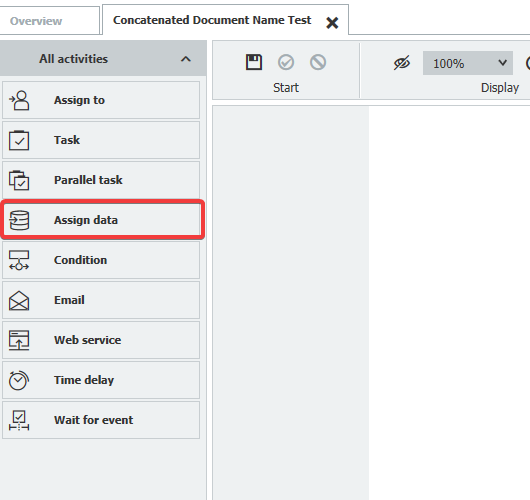
6. Nommez l'activité, puis configurez l'étape Affecter les données avec les affectations suivantes :
Données d'index du document - Société - Expression arithmétique
Une fois cette étape terminée, sélectionnez l'icône d'édition afin de pouvoir écrire l'expression arithmétique.
(Remarque : pour le champ/variable, utilisez le champ que vous avez sélectionné comme nom de document)
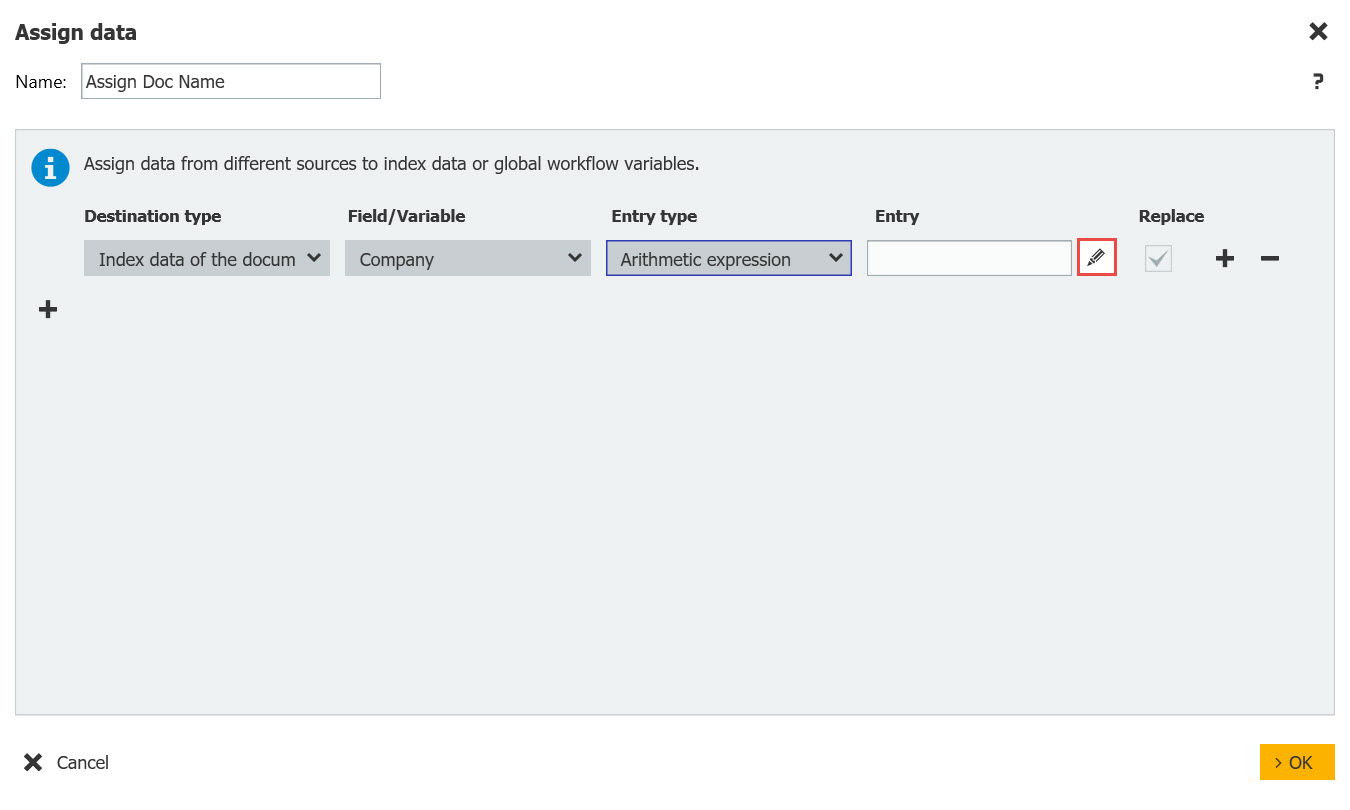
7. Pour que plusieurs champs d'index soient utilisés comme nom de document, vous devez concaténer les champs d'index du document. Pour additionner ces champs afin de créer une nouvelle valeur, entrez le symbole "+" entre chaque champ d'index que vous souhaitez inclure dans le nom du document. Pour les champs non textuels tels que les dates ou les nombres, vous devez les convertir en texte à l'aide de la fonction Cstr. La valeur que vous souhaitez convertir en caractère fort doit être placée entre parenthèses avec CStr à gauche, comme indiqué dans la capture d'écran ci-dessous . Vous pouvez également "ajouter" des séparateurs entre les champs d'index.
(Remarque : pour le champ/variable, utilisez le champ que vous avez sélectionné comme nom de document)
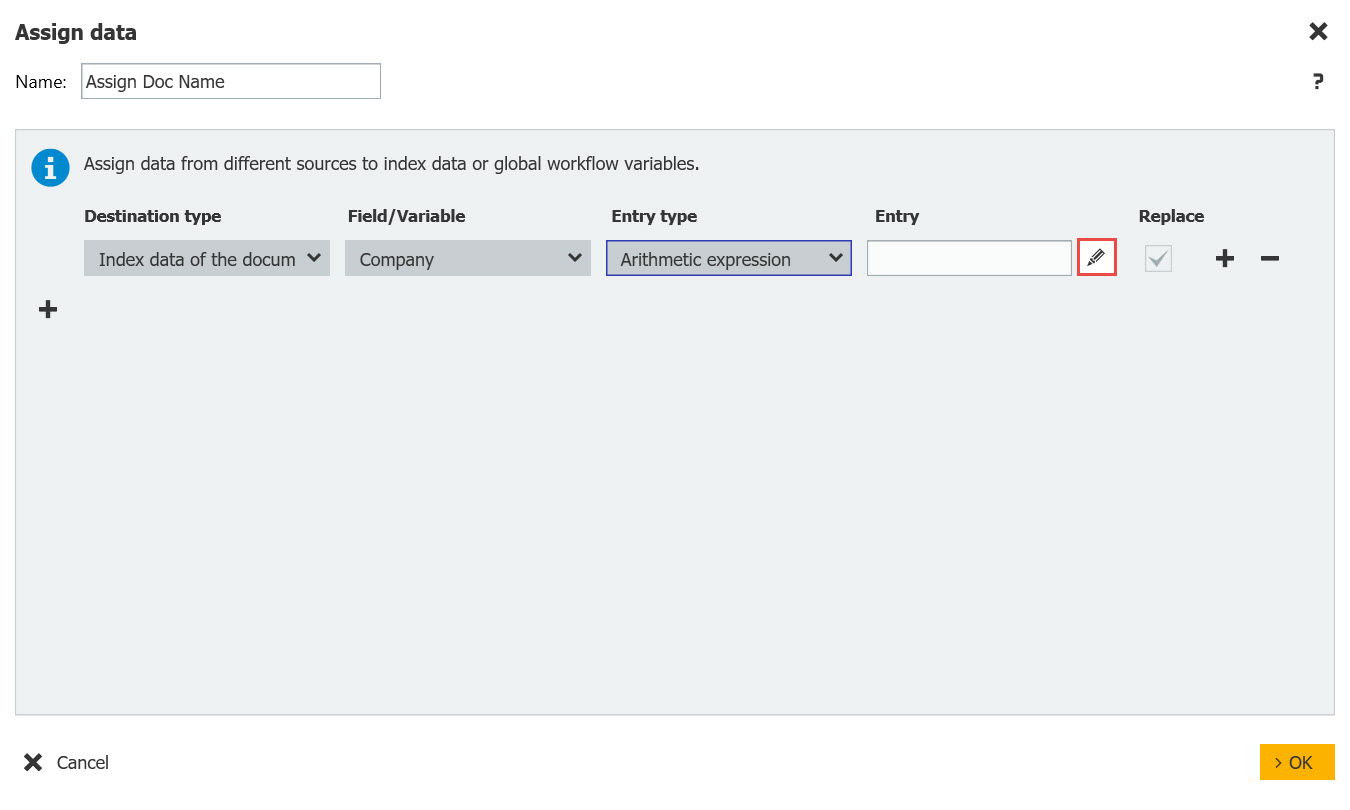
7. Pour que plusieurs champs d'index soient utilisés comme nom de document, vous devez concaténer les champs d'index du document. Pour additionner ces champs afin de créer une nouvelle valeur, entrez le symbole "+" entre chaque champ d'index que vous souhaitez inclure dans le nom du document. Pour les champs non textuels tels que les dates ou les nombres, vous devez les convertir en texte à l'aide de la fonction Cstr. La valeur que vous souhaitez convertir en caractère fort doit être placée entre parenthèses avec CStr à gauche, comme indiqué dans la capture d'écran ci-dessous . Vous pouvez également "ajouter" des séparateurs entre les champs d'index.
Dans cet exemple, des traits de soulignement ont été utilisés comme séparateurs ;
CStr(DW_Date)+ "_" +DW_CONTACT+"_" + DW_DOCUMENT_TYPE
(Remarque : pour plus d'informations sur les fonctions telles que Cstr, consultez le Centre de connaissances DocuWare.)
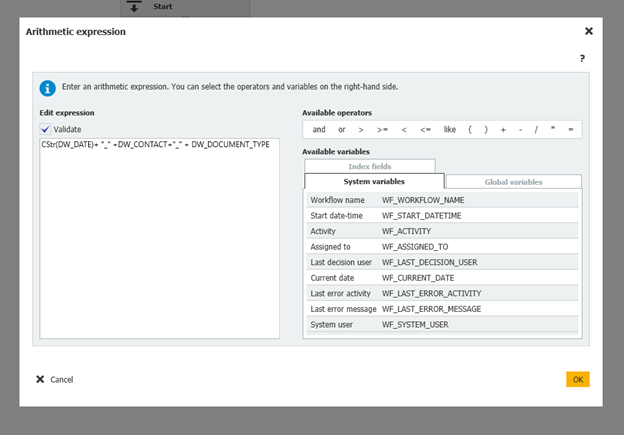
8.Veillez à relier les étapes de votre workflow entre elles, puis enregistrez et publiez votre workflow.
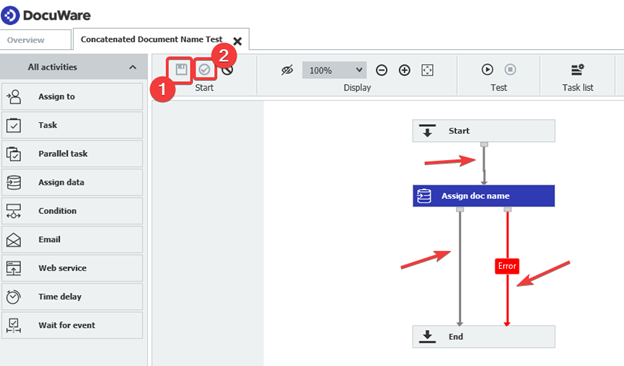
9. Lorsqu'un document passe par le workflow, le champ Société, qui sert de nom au document, est mis à jour et devient une concaténation des trois champs d'index Type de document, Date et Contact. Le nom du document s'affiche en haut à droite.
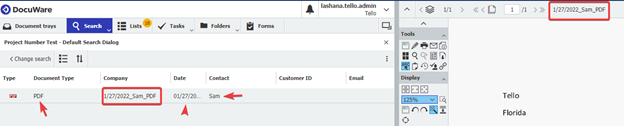
Le KBA s'applique aussi bien aux organisations en nuage qu'aux organisations sur site.
Veuillez noter : Cet article est une traduction de l'anglais. Les informations contenues dans cet article sont basées sur la ou les versions originales des produits en langue anglaise. Il peut y avoir des erreurs mineures, notamment dans la grammaire utilisée dans la version traduite de nos articles. Bien que nous ne puissions pas garantir l'exactitude complète de la traduction, dans la plupart des cas, vous la trouverez suffisamment informative. En cas de doute, veuillez revenir à la version anglaise de cet article.


