Question:
How can I configure multiple index fields to be used as the Document name?
Answer:
Please refer to the following guide to configure multiple index fields to be used as the Document name;
How can I configure multiple index fields to be used as the Document name?
Answer:
Please refer to the following guide to configure multiple index fields to be used as the Document name;
1. From the File Cabinets plugin, navigate to the Database Fields tab and select the "Document Name" option for the desired field you wish to use as the Document Name.
In this example, the Company field was selected. If necessary, you may also create a new field to be used as the document name.
(Note: Ensure the "Length" value is large enough to accommodate the potential Document Name.)
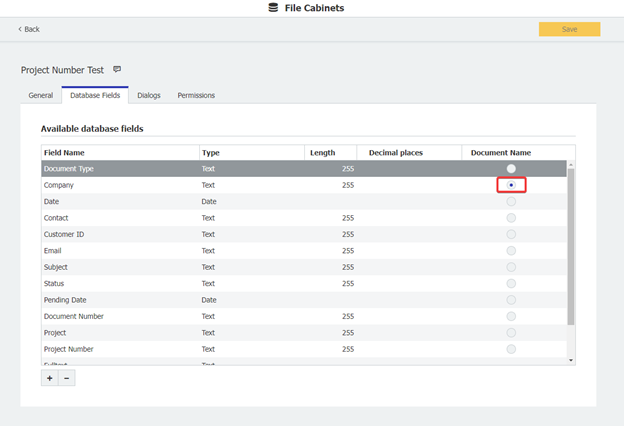
2. Open the DocuWare Workflow Designer application and select the "+" to create a new workflow.
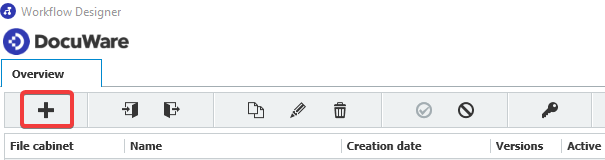
3. Name your workflow, select a file cabinet from the drop-down, and enter your username.
Once completed, click on the Trigger tab at the top.
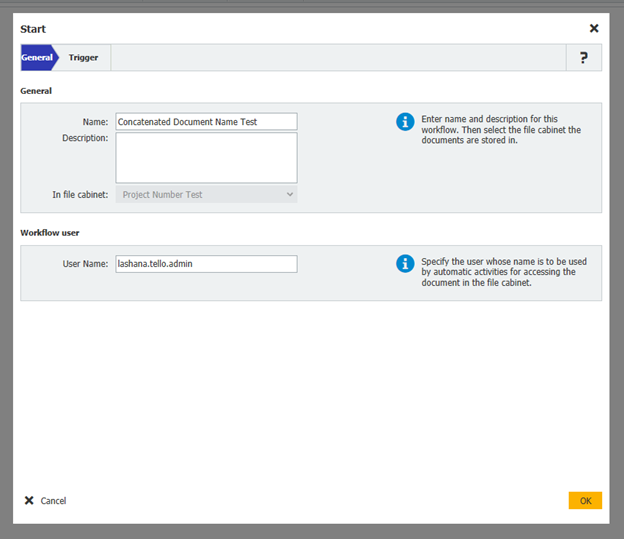
4. Configure a trigger condition that will initiate the workflow. You may also open the Schedule menu to configure the workflow to commence at a specific time and date.
In this example, the trigger is newly stored documents whose Status index is "New"
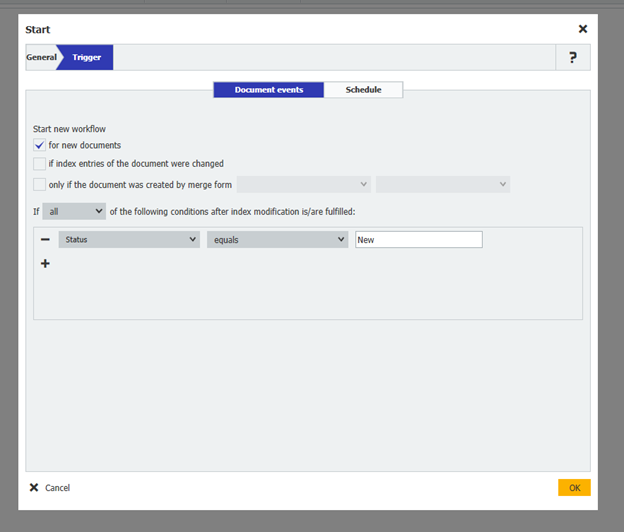
5. Click and drag an "Assign data" activity on the left side and drop it onto the workflow canvas.
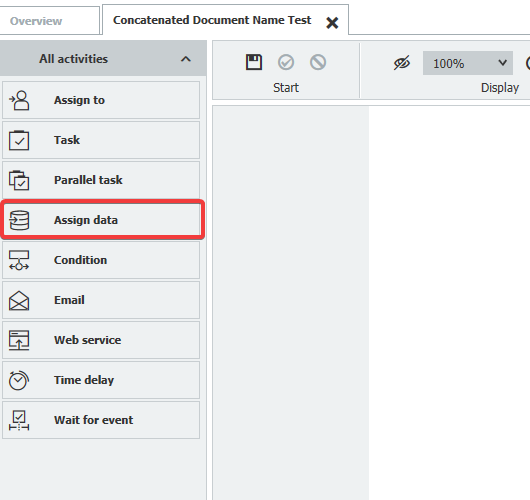
6. Name the activity, then configure the Assign data step with the following assignments:
In this example, the Company field was selected. If necessary, you may also create a new field to be used as the document name.
(Note: Ensure the "Length" value is large enough to accommodate the potential Document Name.)
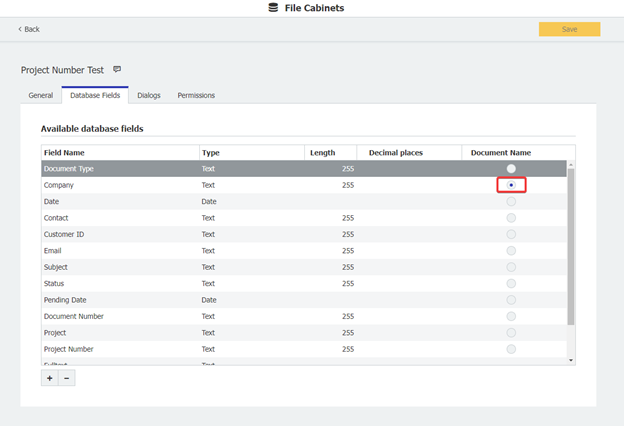
2. Open the DocuWare Workflow Designer application and select the "+" to create a new workflow.
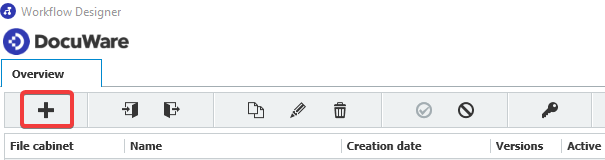
3. Name your workflow, select a file cabinet from the drop-down, and enter your username.
Once completed, click on the Trigger tab at the top.
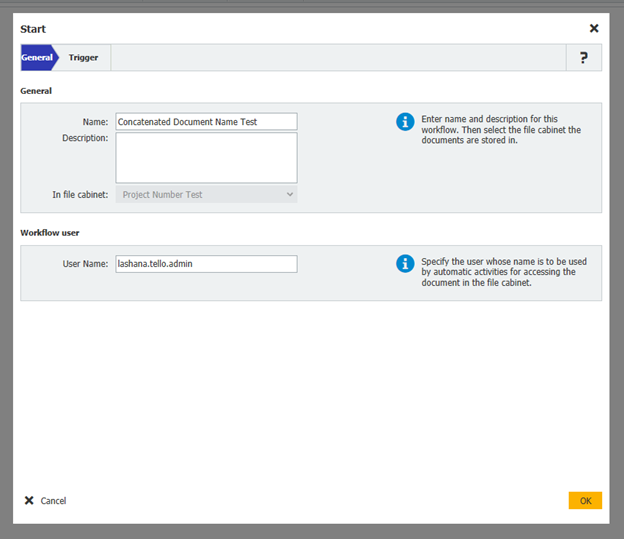
4. Configure a trigger condition that will initiate the workflow. You may also open the Schedule menu to configure the workflow to commence at a specific time and date.
In this example, the trigger is newly stored documents whose Status index is "New"
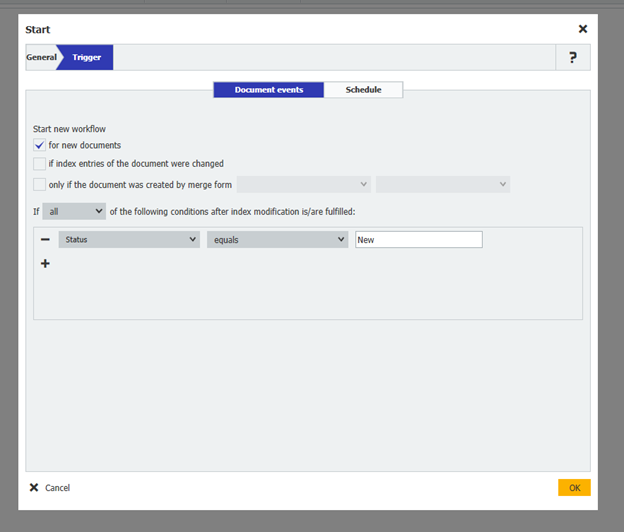
5. Click and drag an "Assign data" activity on the left side and drop it onto the workflow canvas.
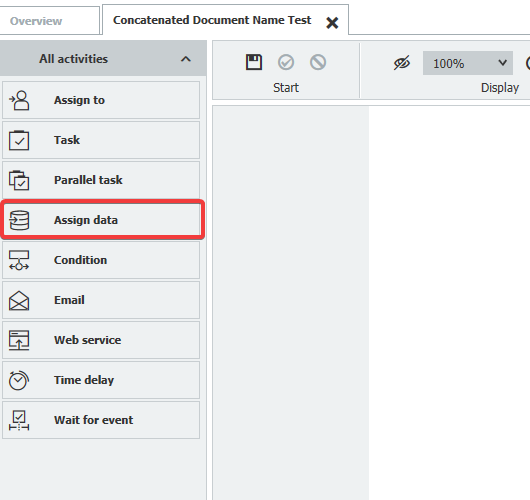
6. Name the activity, then configure the Assign data step with the following assignments:
Index data of the document - Company - Arithmetic expression
Once completed, select the edit icon so we may proceed to write the Arithmetic expression.
(Note: For Field/Variable, use the field you selected to be used as the Document Name)
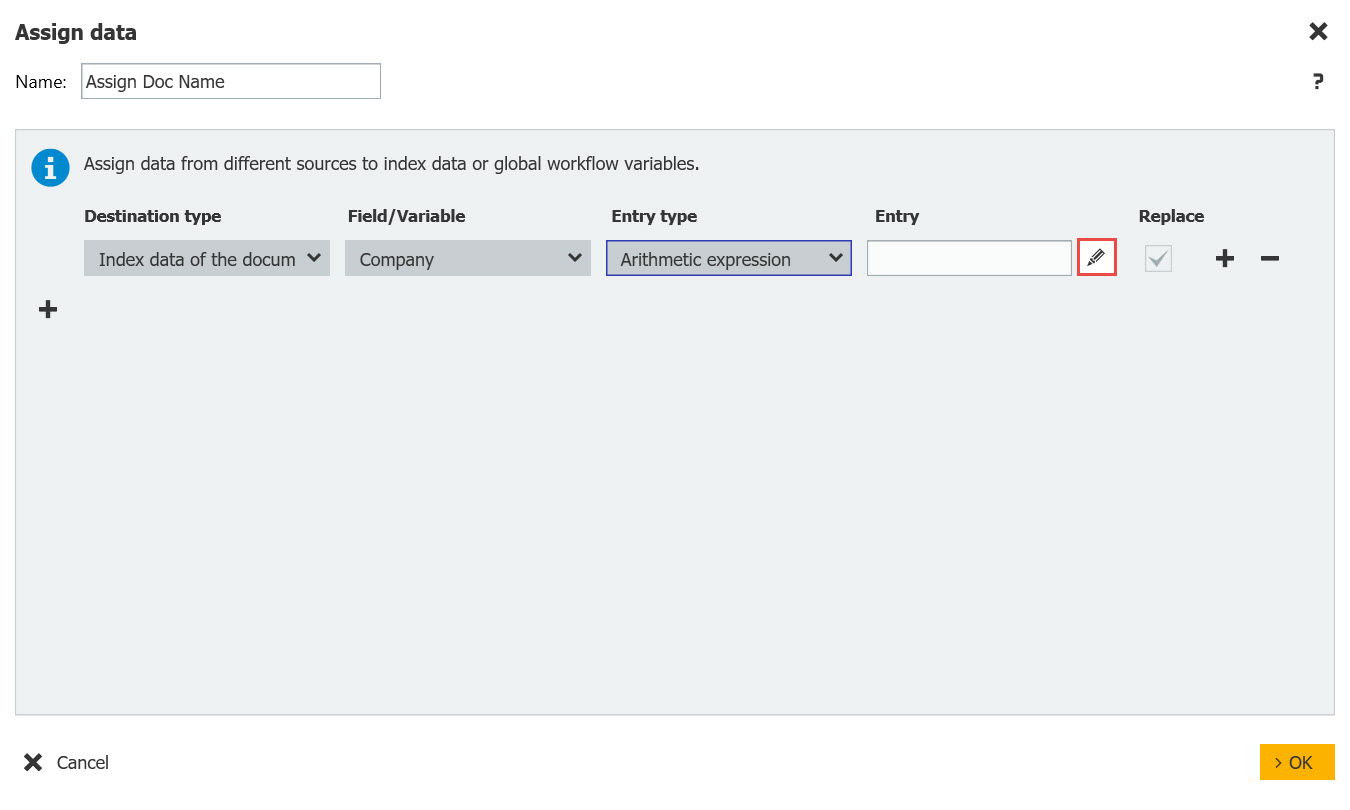
7. In order to have multiple index fields be used as the Document name, you must concatenate the index fields of the document. To add these fields together to create a new value, enter a "+" symbol in between each index field you want to be a part of the Document name. For non-text fields such as dates or numbers, you will need to convert them to text using the Cstr function. The value you want to convert to a strong must be inside parentheses with CStr to the left, displayed in the screenshot below. You can also "add" separators between the index fields.
(Note: For Field/Variable, use the field you selected to be used as the Document Name)
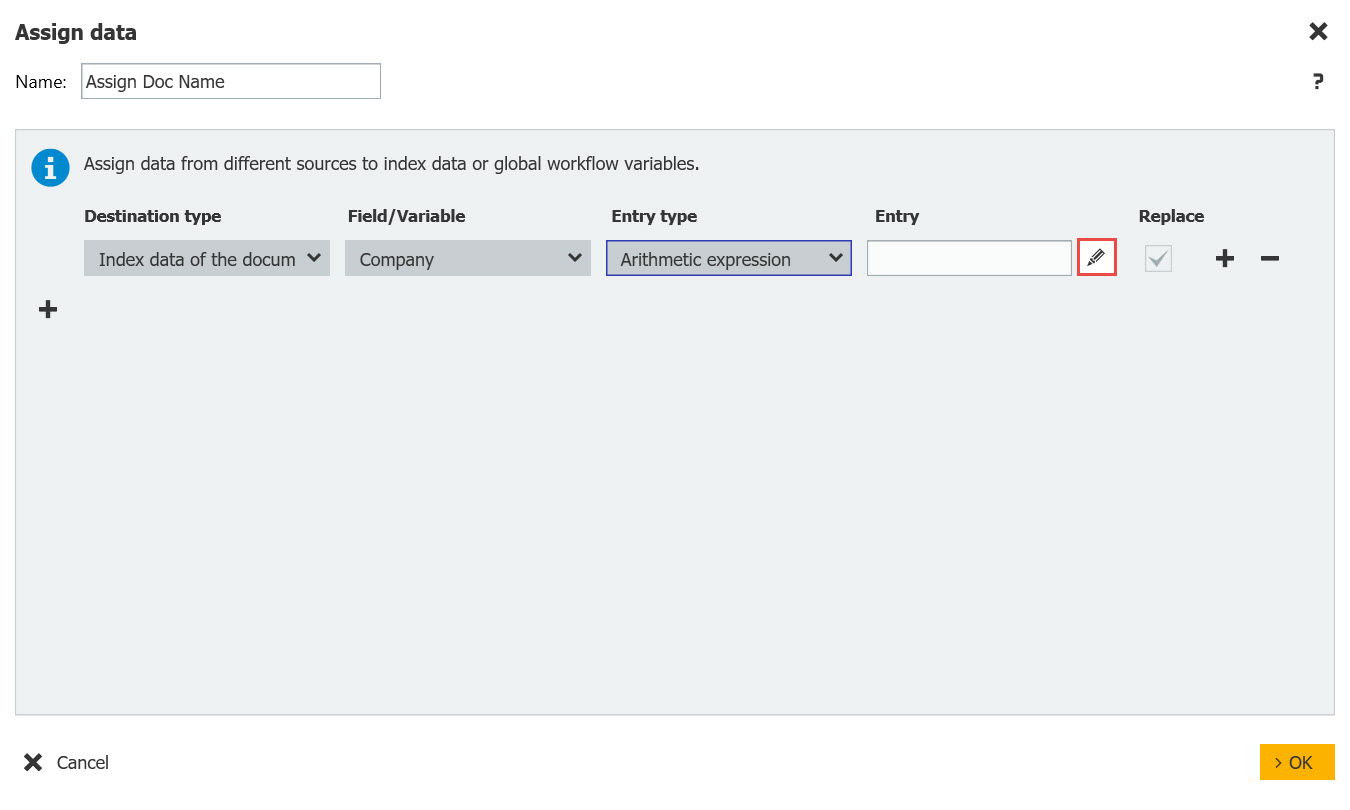
7. In order to have multiple index fields be used as the Document name, you must concatenate the index fields of the document. To add these fields together to create a new value, enter a "+" symbol in between each index field you want to be a part of the Document name. For non-text fields such as dates or numbers, you will need to convert them to text using the Cstr function. The value you want to convert to a strong must be inside parentheses with CStr to the left, displayed in the screenshot below. You can also "add" separators between the index fields.
In this example, underscores were used as separators;
CStr(DW_Date)+ "_" +DW_CONTACT+"_" + DW_DOCUMENT_TYPE
(Note: For more information on functions such as Cstr, see the DocuWare Knowledge Center.)
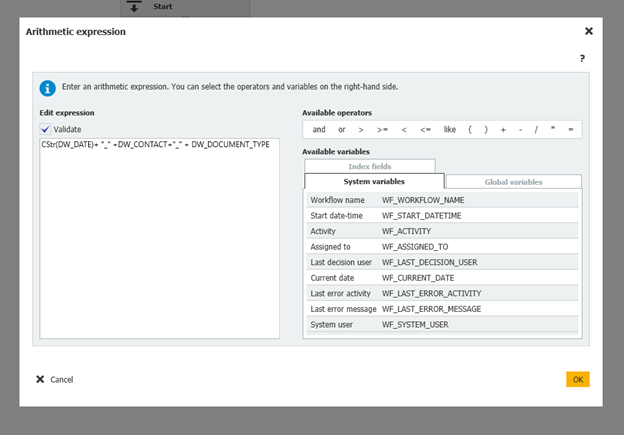
8. Be sure to connect your workflow steps to each other, then save and publish your workflow.
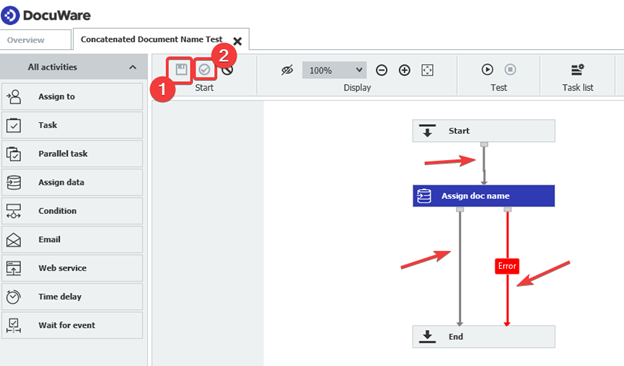
9. Once a document goes through the workflow, the Company field, which is being used as the Document name, will be updated to be a concatenation of the three index fields Document Type, Date, and Contact. The document's name is shown on the top right.
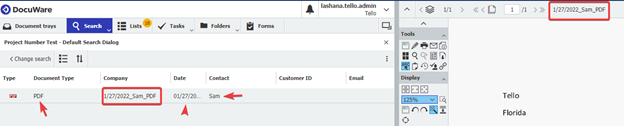
KBA is applicable for both Cloud and On-premise Organizations.


