Frage:
Wie erstelle ich ein Hilfsarchiv für Autoindex mithilfe einer Datei, anstelle eine klassische Dateiverbindung zu verwenden?
Wie erstelle ich ein Hilfsarchiv für Autoindex mithilfe einer Datei, anstelle eine klassische Dateiverbindung zu verwenden?
Antwort:
Das folgende Beispiel ist für Cloud und On-premises gültig
Eine mit Semikolon getrennte Liste wird hier als Beispiel verwendet:
barcode;name;price;date
10001;Apple;1.10;01/15/2020
10002;Orange;2.20;01/16/2020
10003;Melon;3.30;01/17/2020
10004;Avocado;4.40;01/18/2020
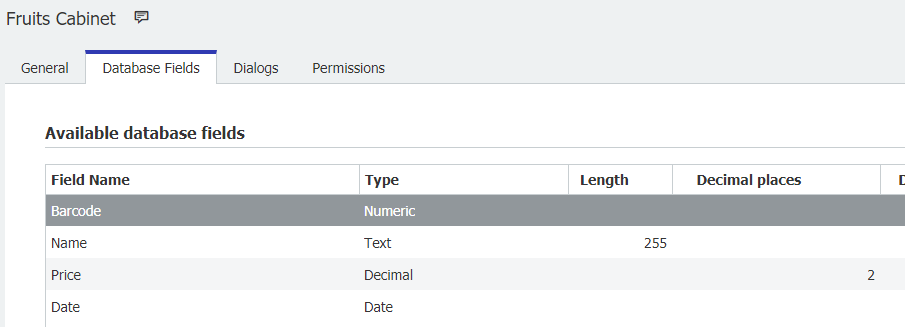
3. Erstellen Sie einen Zeitgesteuerten Autoindex um die Daten aus der Datei, in das Archiv zu übertragen.
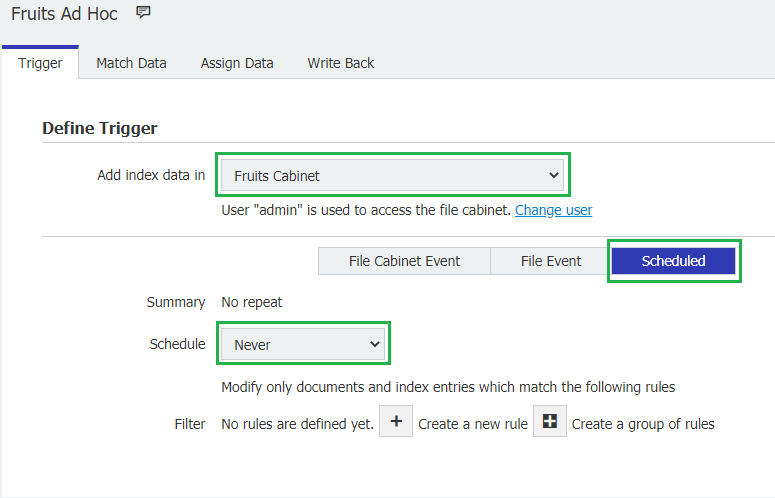
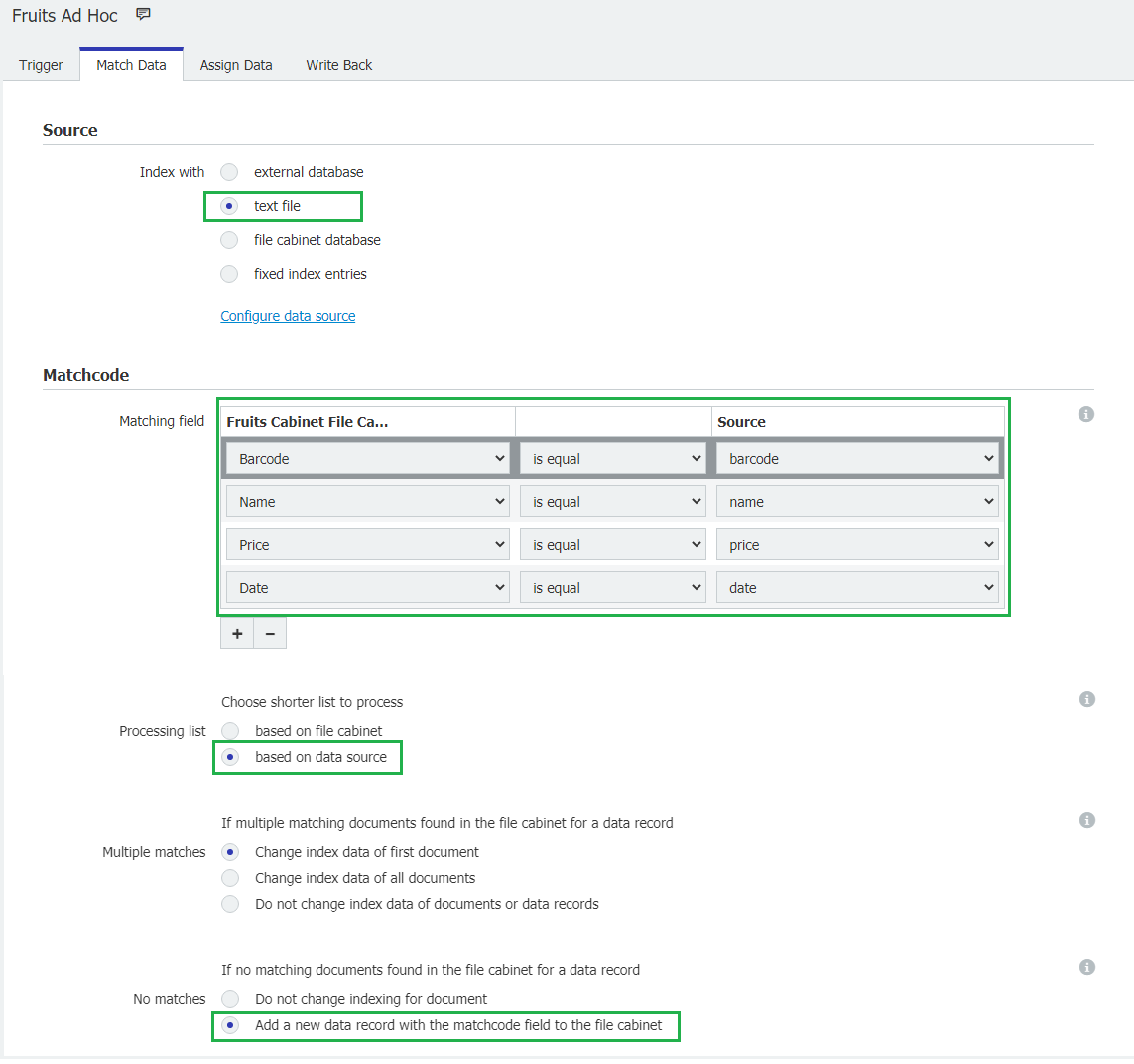
Bemerkung: Es ist auch möglich diese Konfiguration so anzupassen, dass das Archiv upgedatet wird, was allerdings nicht das Ziel dieses Artikels ist.
4. Speichern Sie und führen Sie den Autoindex aus

Prüfen Sie die Autoindex-Übersicht, ob die Anzahl der upgedateten Einträge die Anzahl der Zeilen der Datenquelle entspricht
Bemerkung: Doppelte Einträge werden nicht hinzugefügt.
5. Öffnen Sie Ihre Ergebnisliste und prüfen Sie die importierten Daten
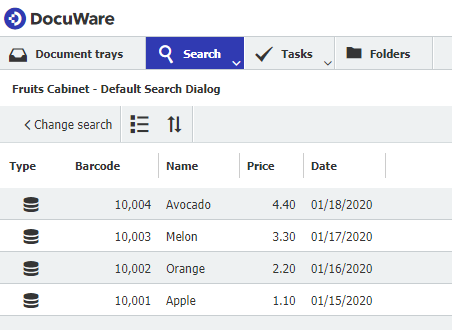
6. Wenn die Daten übereinstimmen können sie den Autoindex wieder löschen, falls Sie diesen nicht mehr benötigen
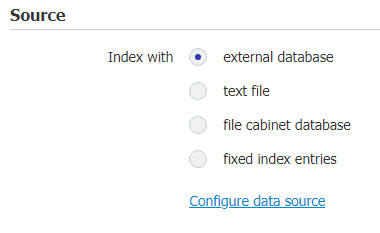
Wählen Sie das Hilfsarchiv
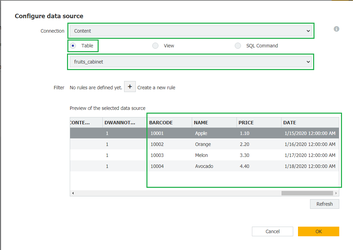
Wählen Sie "Archiv Datenbank" aus und konfigurieren Sie die Datenquelle
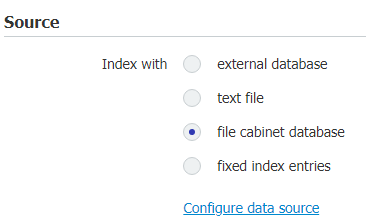
Wählen Sie das Hilfsarchiv aus
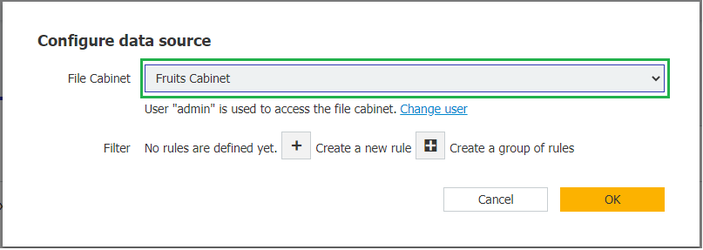
Passen Sie die Autoindex-Konfiguration Ihren Bedürfnissen an.
barcode;name;price;date
10001;Apple;1.10;01/15/2020
10002;Orange;2.20;01/16/2020
10003;Melon;3.30;01/17/2020
10004;Avocado;4.40;01/18/2020
1. Erstellen Sie eine Dateiverbindung und verwenden sie eine CSV oder Textdatei mit Trennzeichen. Stellen Sie sicher, dass Sie die Datei verwenden können, in dem Sie die Spalten korrekt Identifizieren:
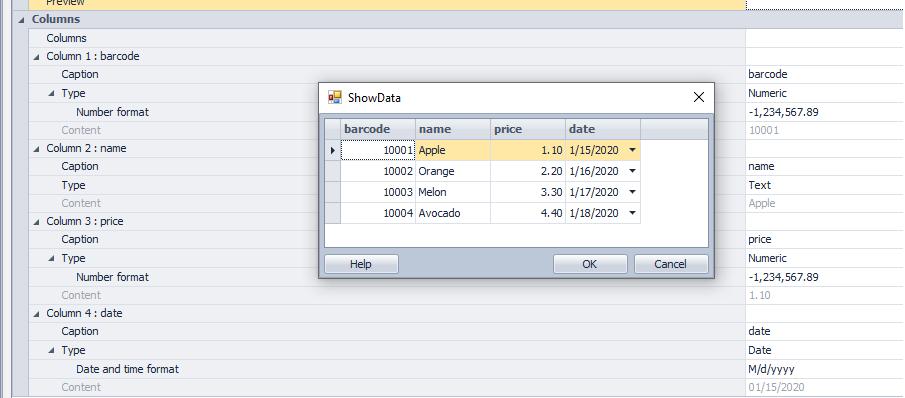
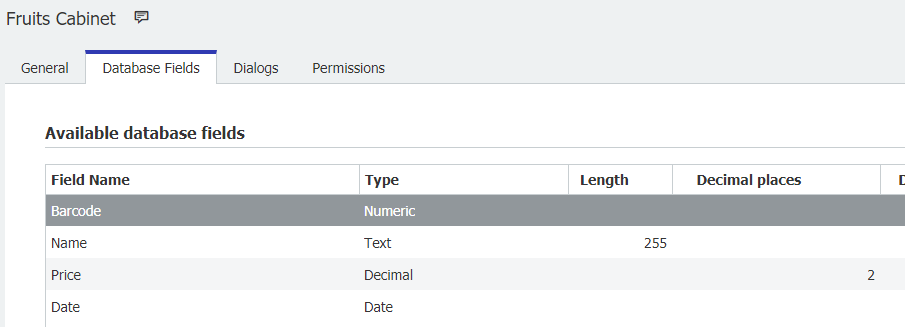
3. Erstellen Sie einen Zeitgesteuerten Autoindex um die Daten aus der Datei, in das Archiv zu übertragen.
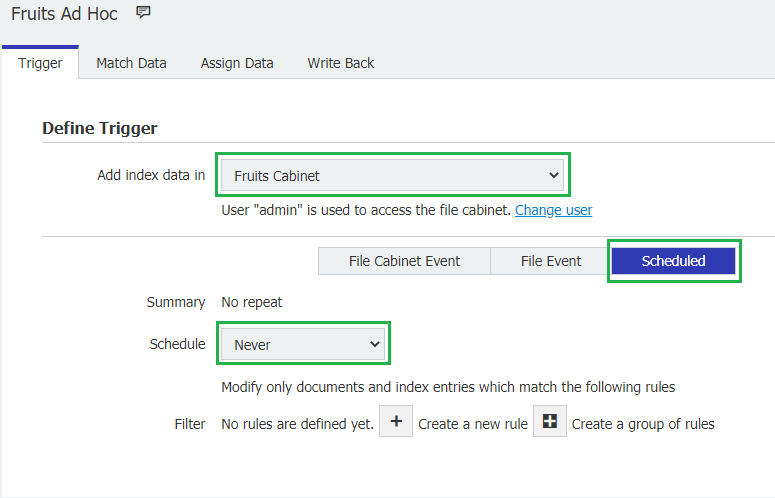
- Wählen Sie das neu erstellte Archiv.
- Wählen Sie den Zeitgesteuerten Autoindex
- Setzen Sie den Zeitraum der Ausführen auf AUS, da wir diesen Autoindex lediglich einmal ausführen müssen
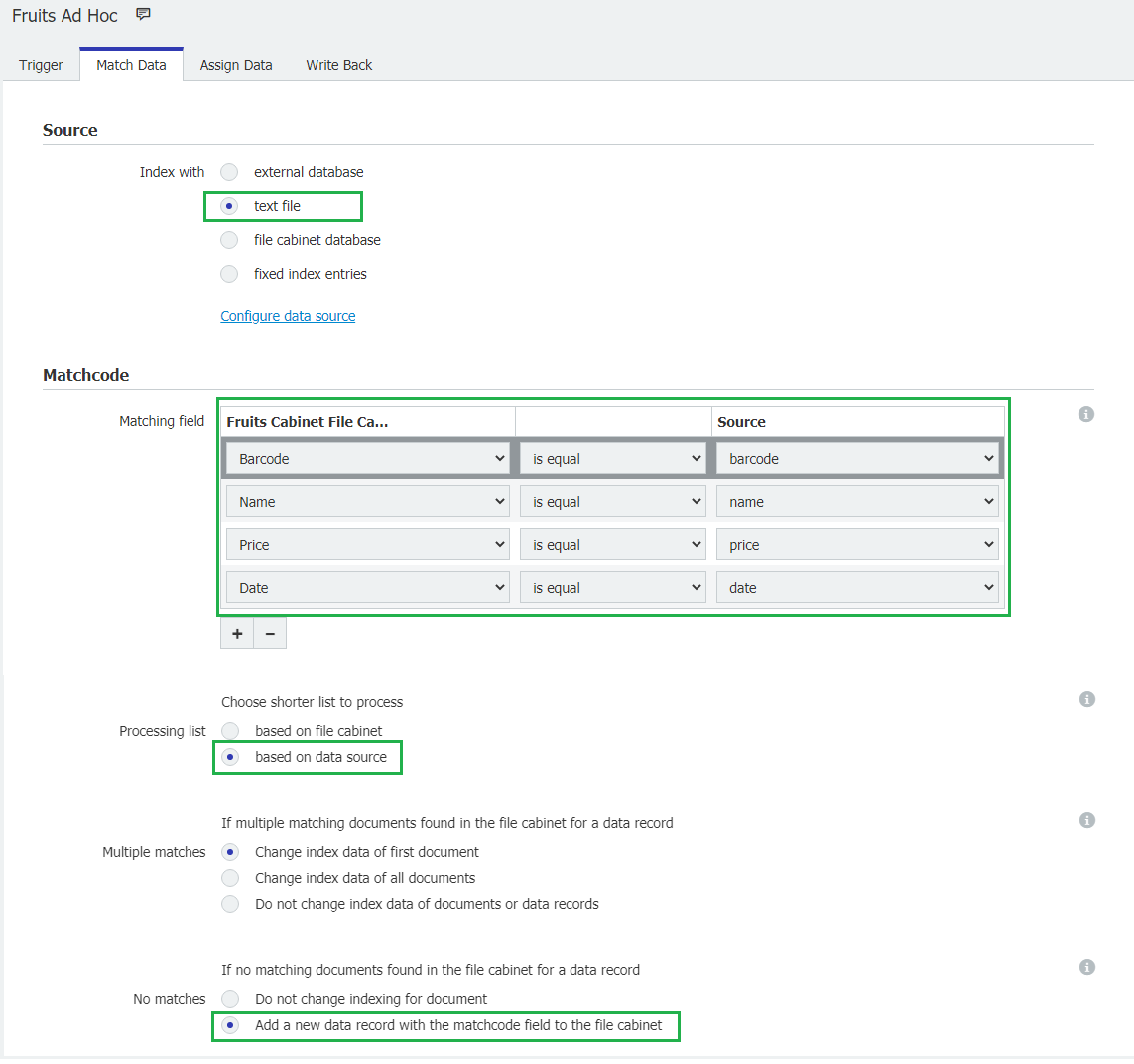
- Wählen Sie die Dateiverbindung
- Fügen Sie die gewünschten Matchcode Felder hinzu
- Setzen Sie den Iterator auf die Datenquelle
- Wählen Sie „Datensätze Hinzufügen“ aus
Bemerkung: Es ist auch möglich diese Konfiguration so anzupassen, dass das Archiv upgedatet wird, was allerdings nicht das Ziel dieses Artikels ist.
4. Speichern Sie und führen Sie den Autoindex aus

Prüfen Sie die Autoindex-Übersicht, ob die Anzahl der upgedateten Einträge die Anzahl der Zeilen der Datenquelle entspricht
Bemerkung: Doppelte Einträge werden nicht hinzugefügt.
5. Öffnen Sie Ihre Ergebnisliste und prüfen Sie die importierten Daten
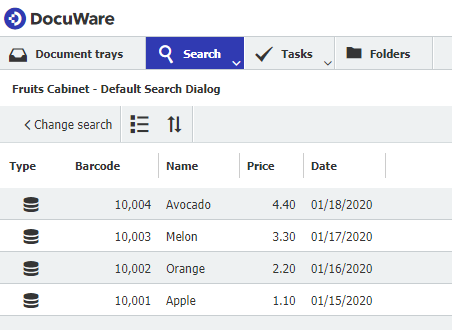
6. Wenn die Daten übereinstimmen können sie den Autoindex wieder löschen, falls Sie diesen nicht mehr benötigen
Sie Können nun jeden anderen Autoindex an dieses Hilfsarchiv anbinden und zur Indexierung verwenden.
Plan A - Verwenden Sie das Hilfsarchiv als Externe Datenbank im Autoindex (empfohlene Lösung)
Wählen Sie „Externe Datenbank“ und konfigurieren Sie diese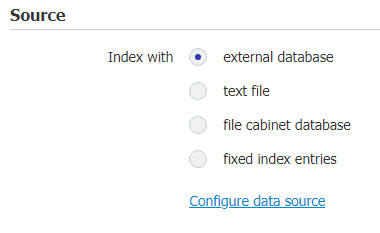
Wählen Sie das Hilfsarchiv
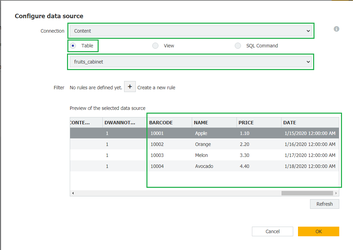
- Wählen Sie die Content-Server Verbindung
- Wählen Sie die Tabelle aus
- Wählen Sie das Hilfsarchiv
- Verifizieren Sie die enthaltenen Daten
- Klicken Sie auf OK
Plan B - Wählen Sie das Hilfsarchiv als Archiv-Verbindung aus (Optionale Lösung)
Bemerkung: Wählen Sie diese Option nur dann, wenn eine Verbindung zum Archiv nicht möglich istWählen Sie "Archiv Datenbank" aus und konfigurieren Sie die Datenquelle
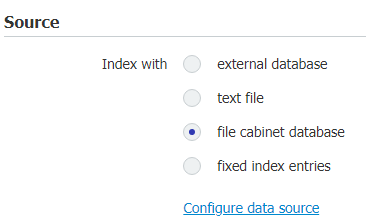
Wählen Sie das Hilfsarchiv aus
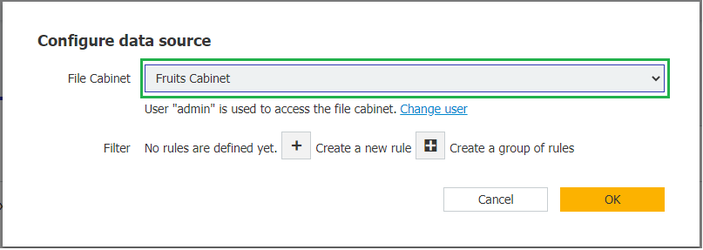
Passen Sie die Autoindex-Konfiguration Ihren Bedürfnissen an.



Für Cloud-Kunden bietet dieses Verfahren den Vorteil, dass die Daten bereits im System vorhanden sind und daher nicht dauerhaft ein Local Data Connector oder FTP benötigt wird. Dies könnte die Einrichtung und Verwaltung vereinfachen und möglicherweise die Performance verbessern, da die Daten bereits im DocuWare-System vorhanden sind und nicht über eine externe Verbindung abgerufen werden müssen.