Pregunta:
¿Cómo se crea un archivador en DocuWare versión 7 o superior?
Solución:
Para crear un archivador, realice lo siguiente;
1. Vaya a la página Configuraciones desde el desplegable bajo el nombre de usuario.
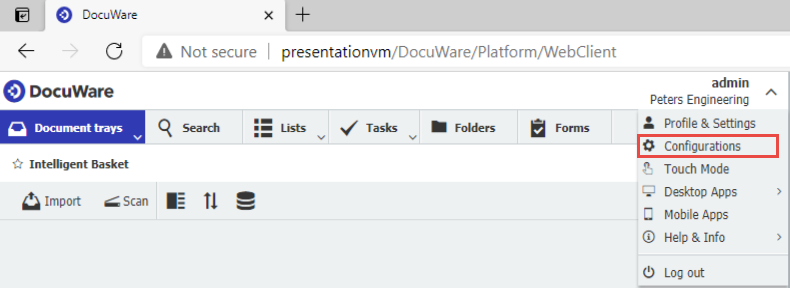
2. 2. En la página Configuraciones, vaya al plugin Archivadores. Si no lo ves, es posible que no tengas los derechos para crear archivadores y tendrías que hablar con el administrador del sistema.
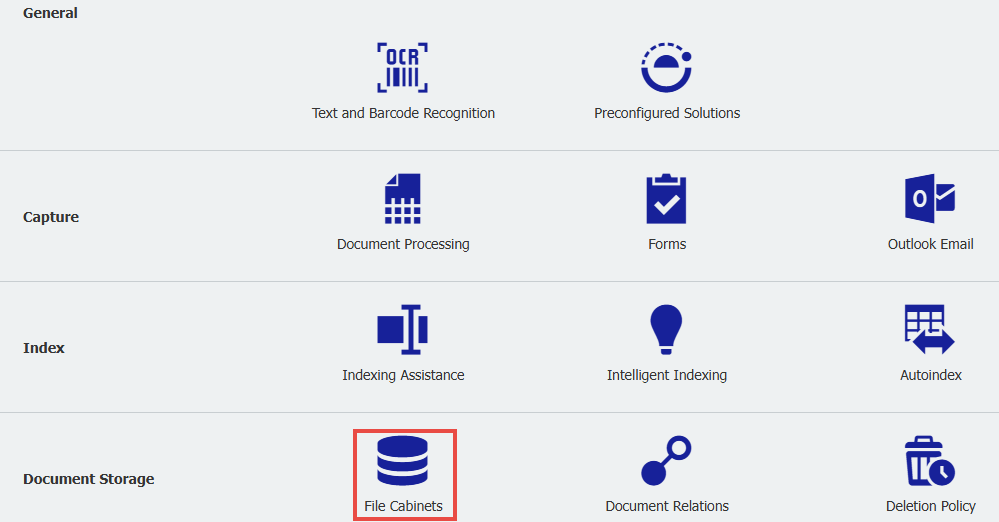
3. Haga clic en "Nuevo archivador".

En la pestaña General, al crear su archivador, rellene las tres opciones de personalización:
Nombre
El nombre del archivador introducido aquí es el nombre que aparece en el DocuWare Web Client.
Descripción
Aquí puede introducir una breve descripción del archivador.
Color
Puede seleccionar el color del símbolo del archivador.
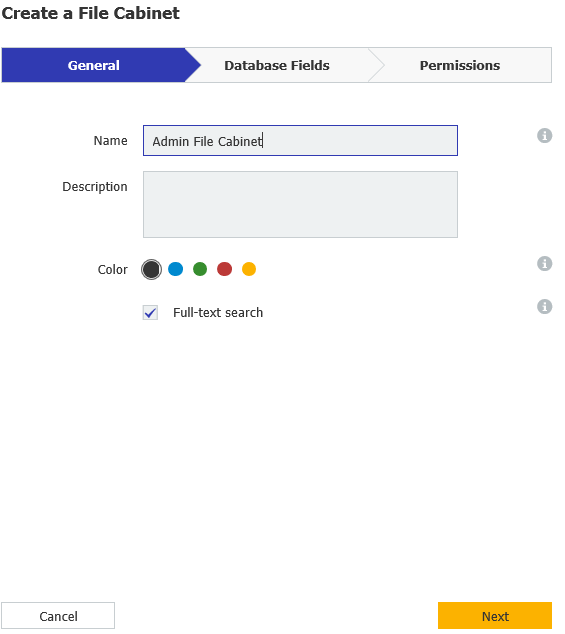
4. En la ficha Campo de base de datos, especifique o añada sus campos de base de datos.
(Para obtener más información sobre los campos de base de datos, consulte DocuWare Knowledge Center).
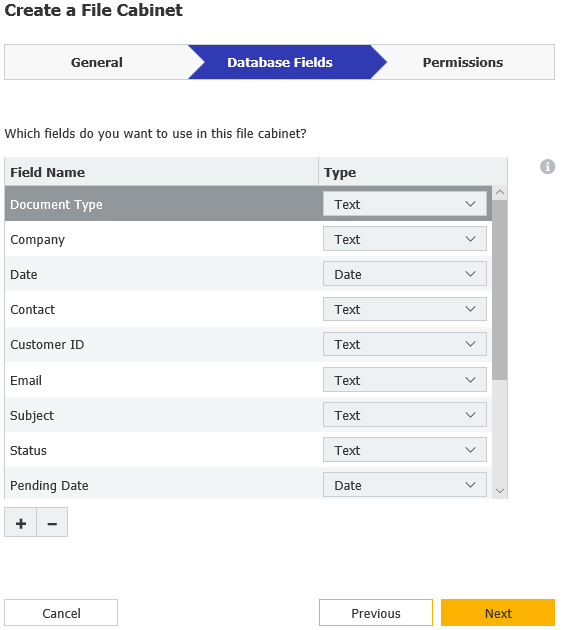
5. 5. En la ficha Permisos, añada usuarios y asigne permisos estándar. Haga clic en Finalizar una vez completado.
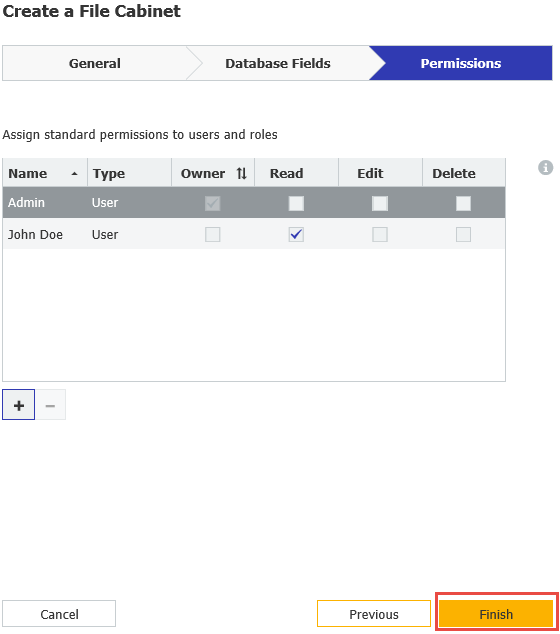
6. Se crea el nuevo archivador. Para editar y ver este nuevo archivador, haga clic en el "icono Editar"
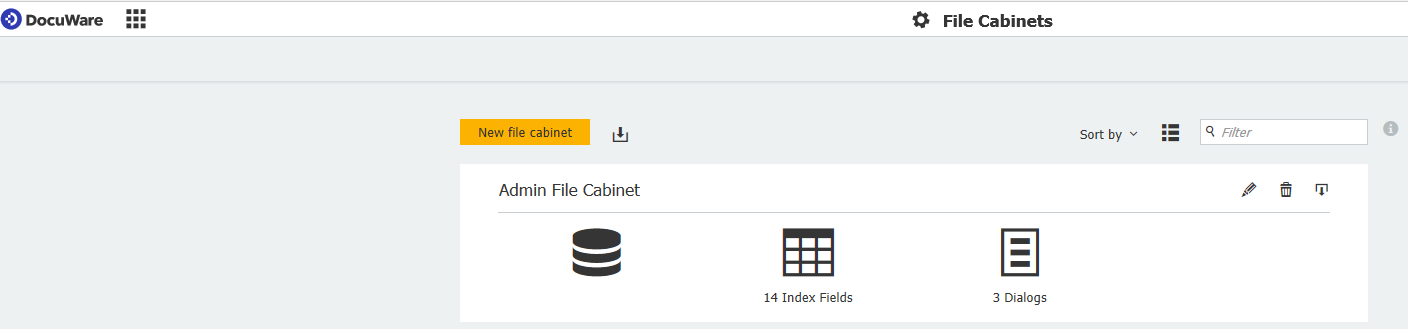
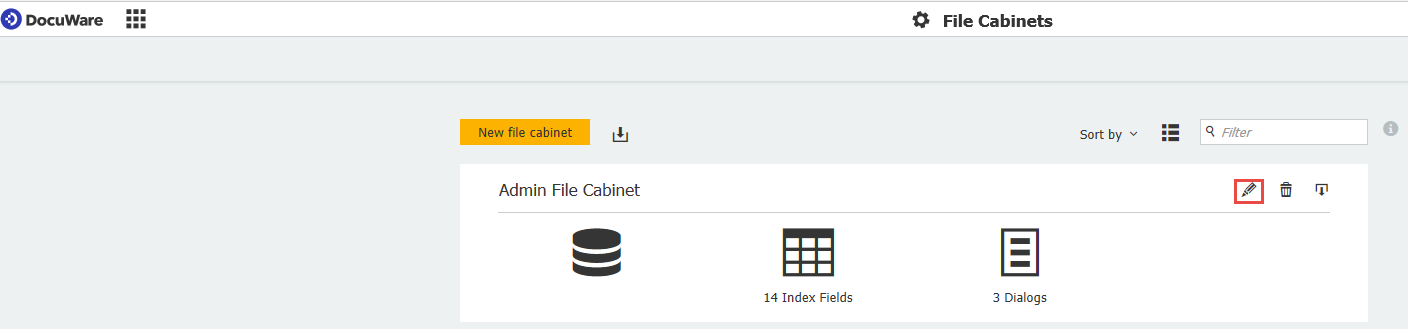
7. En la sección General, podrá cambiar el color del archivador y tendrá la opción de activar el Texto Completo. En "Más opciones", verá más opciones para Fulltext. También se mostrará información administrativa y de seguridad relativa al archivador.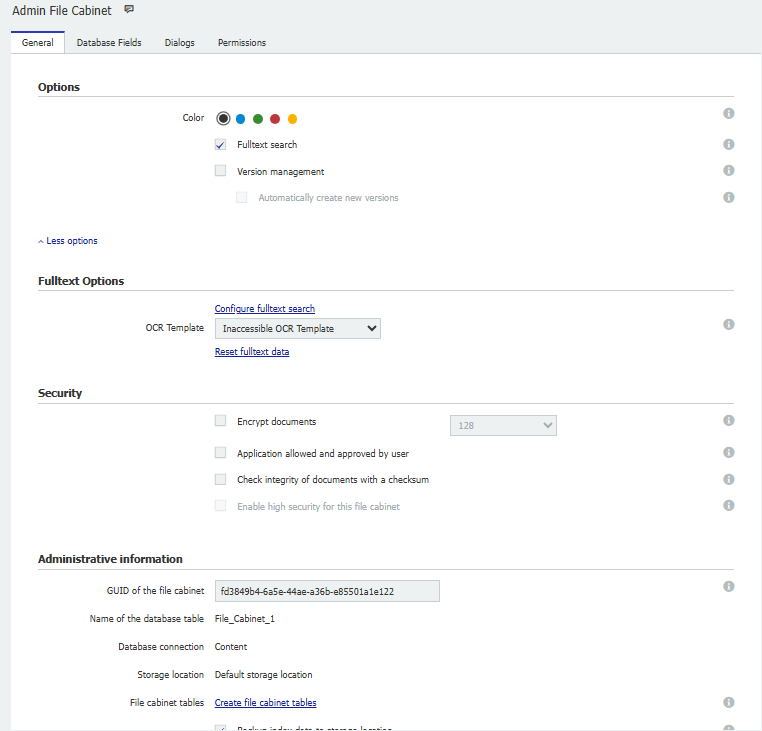
(Para obtener más información sobre esta área de Fulltext, consulte DocuWare Knowledge Center).
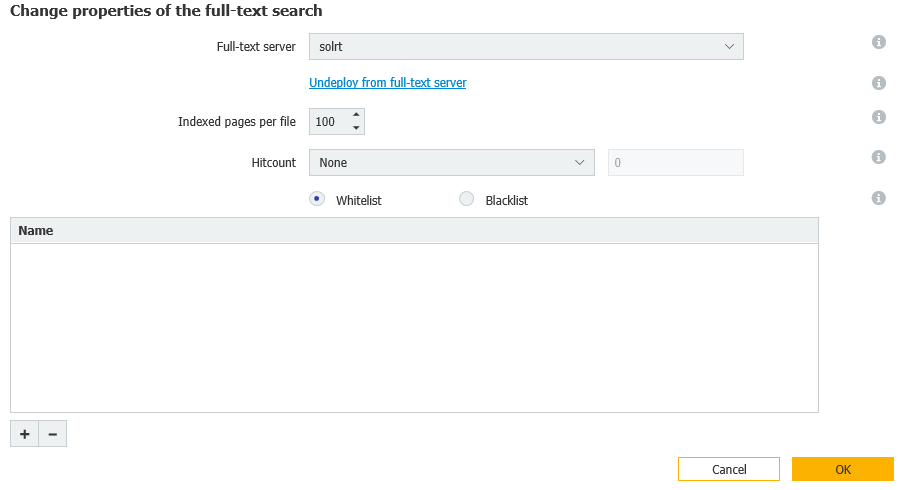
8. En la ficha Campos de base de datos, puede agregar, eliminar y personalizar sus campos de índice
(Para obtener más información sobre Campos de base de datos, DocuWare Knowledge Center)
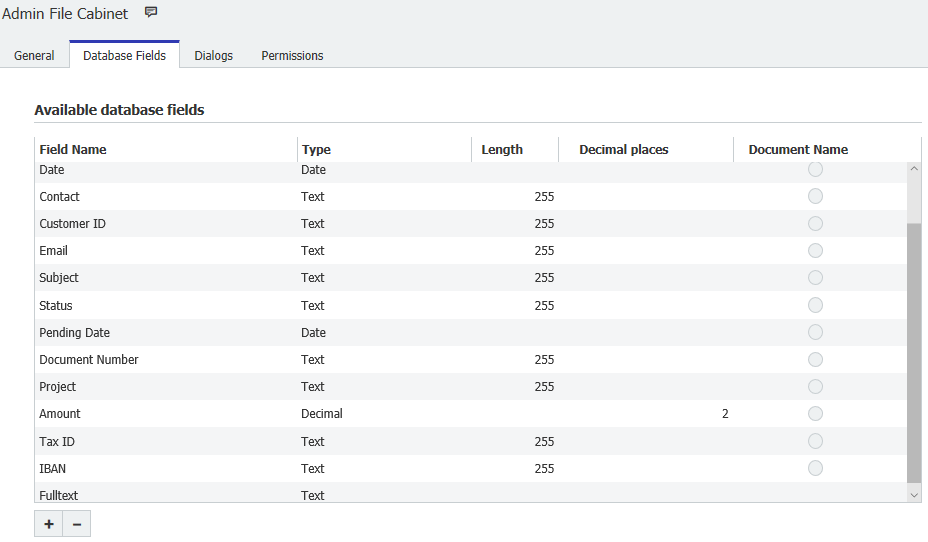
9. En la ficha Diálogos , es donde se pueden asignar diálogos a todos los usuarios del archivador, que se pueden utilizar para ampliar o limitar sus derechos dentro del archivador.
(Para obtener más información sobre Diálogos , consulteDocuWare Knowledge Center).
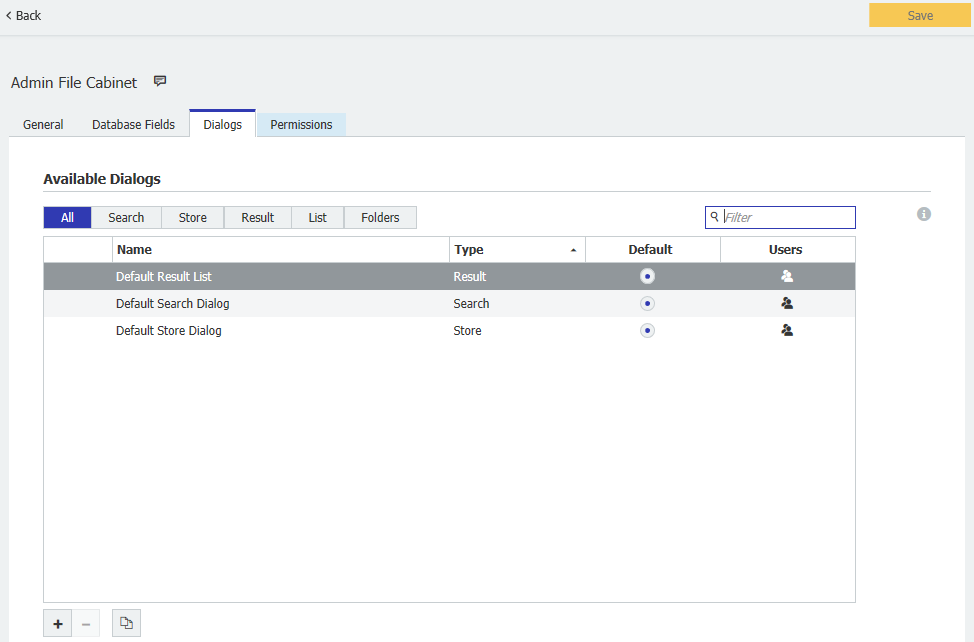
10. Por último, puede añadir más usuarios o asignar permisos estándar al usuario si aún no lo ha hecho en la ficha Permisos .
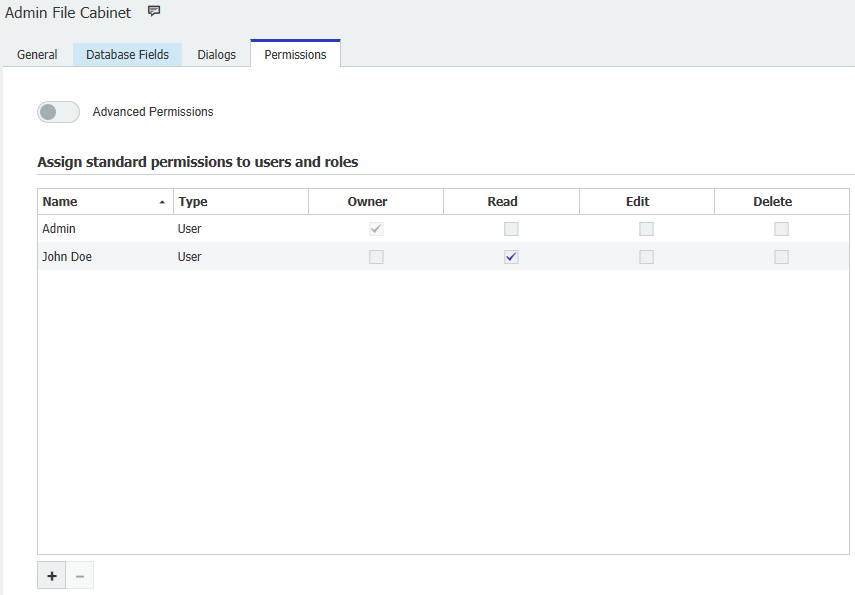
11. Cuando haya terminado, haga clic en "Guardar" en la esquina superior derecha.
KBA es aplicable tanto para organizaciones en la nube como locales.
Tenga en cuenta: Este artículo es una traducción del idioma inglés. La información contenida en este artículo se basa en la(s) versión(es) original(es) del producto(s) en inglés. Puede haber errores menores, como en la gramática utilizada en la versión traducida de nuestros artículos. Si bien no podemos garantizar la exactitud completa de la traducción, en la mayoría de los casos, encontrará que es lo suficientemente informativa. En caso de duda, vuelva a la versión en inglés de este artículo.


