Scénario :
Nous avons accidentellement modifié les entrées d'index de plusieurs documents via Autoindex. Comment pouvons-nous rétablir les entrées d'index précédentes ?
Nous avons accidentellement modifié les entrées d'index de plusieurs documents via Autoindex. Comment pouvons-nous rétablir les entrées d'index précédentes ?
Solution :
Lorsque ce problème survient, la configuration des rapports d'audit peut être utilisée pour identifier ces entrées précédentes. Une fois identifiées, une tâche Autoindex peut être créée pour restaurer ces valeurs ;
(Note : Seulement applicable si l'enregistrement d'audit est activé pour l'armoire de fichiers affectée. En outre, veuillez effectuer une sauvegarde complète de votre base de données DWData).
(Note : Seulement applicable si l'enregistrement d'audit est activé pour l'armoire de fichiers affectée. En outre, veuillez effectuer une sauvegarde complète de votre base de données DWData).
1. Naviguez vers le plugin Rapports d'audit situé sur la page Configurations. Localisez et sélectionnez l'armoire où les documents ont été modifiés, puis exécutez une recherche sur la date à laquelle les documents ont été modifiés.
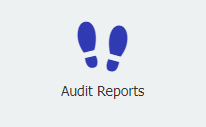
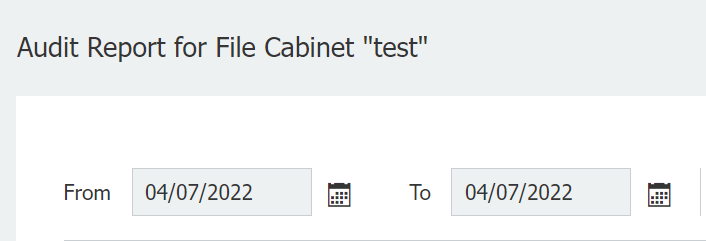
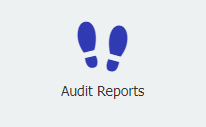
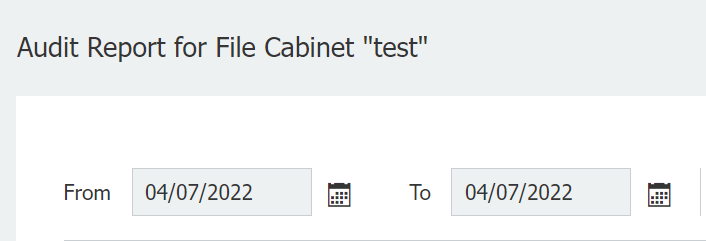
2. Une fois que la recherche a retourné les résultats, utilisez la colonne de la date et de l'heure pour mieux identifier le moment où l'altération s'est produite. Lorsque les index d'un document sont modifiés, une entrée "Modifier les données de l'index" figure dans la colonne Événements du rapport d'audit.
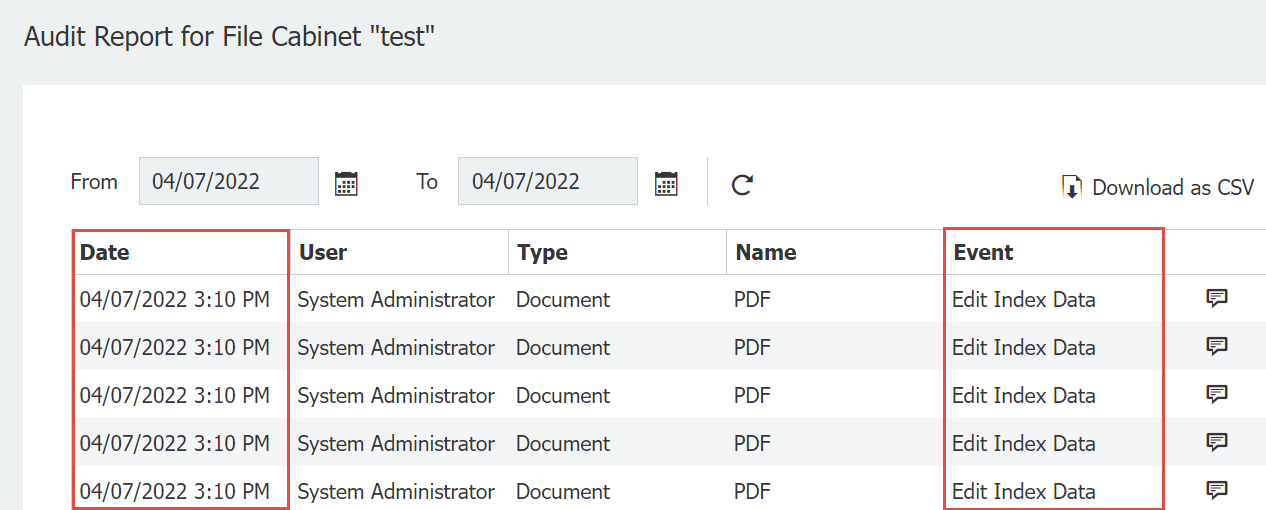
3. Utilisez l'icône de citation à droite du rapport d'audit pour afficher le DocID du document, la date et l'heure de la modification, la valeur de l'index actuel et l'index précédent avant la modification. Pour obtenir ces informations pour plusieurs documents, vous pouvez utiliser l'option "Télécharger au format CSV" pour exporter toutes les données dans un fichier CSV. Pour restaurer les index modifiés par erreur, le fichier CSV devra être téléchargé.
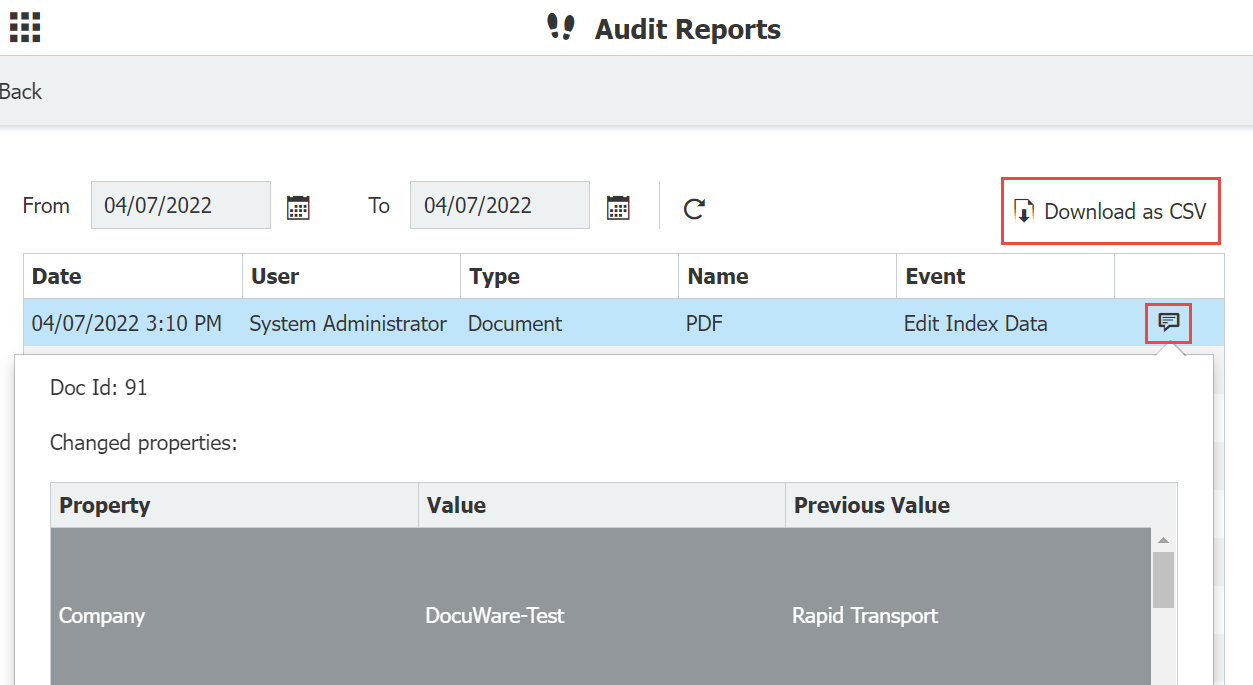
4. Ouvrez le fichier CSV et identifiez tous les documents modifiés. Une fois que vous avez identifié tous les documents modifiés, copiez toutes les données associées aux documents et collez-les dans une nouvelle feuille de calcul Excel.
(Remarque : la figure ci-dessous montre tous les documents modifiés et les données qui leur sont associées, placés dans une nouvelle feuille de calcul).
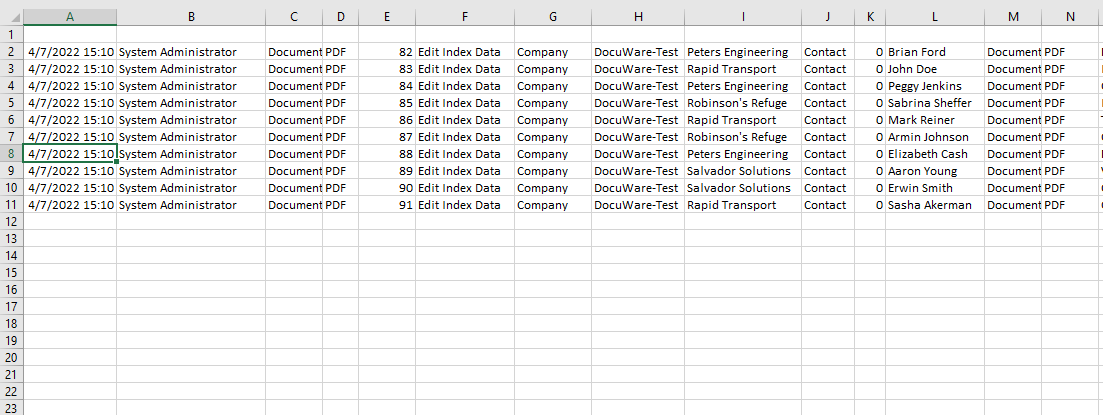
5. Vérifiez que toutes les données et les colonnes ont été copiées correctement, puis exportez le nouveau fichier en tant que fichier CSV. Pour cette démonstration, le fichier CSV a été nommé Restore.csv.
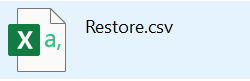
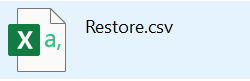
6. Ensuite, nous devons créer une connexion de fichier externe pour le fichier Restore.csv. Pour savoir comment procéder, reportez-vous à la page suivante :
Comment créer des connexions de fichiers externes dans DocuWare Cloud ?
Comment créer des connexions de fichiers externes ? (Sur site)
Comment créer des connexions de fichiers externes dans DocuWare Cloud ?
Comment créer des connexions de fichiers externes ? (Sur site)
7. Une fois la connexion créée, sélectionnez le fichier CSV dans l'emplacement à l'aide de l'ellipse, puis modifiez le délimiteur de champ en " , "
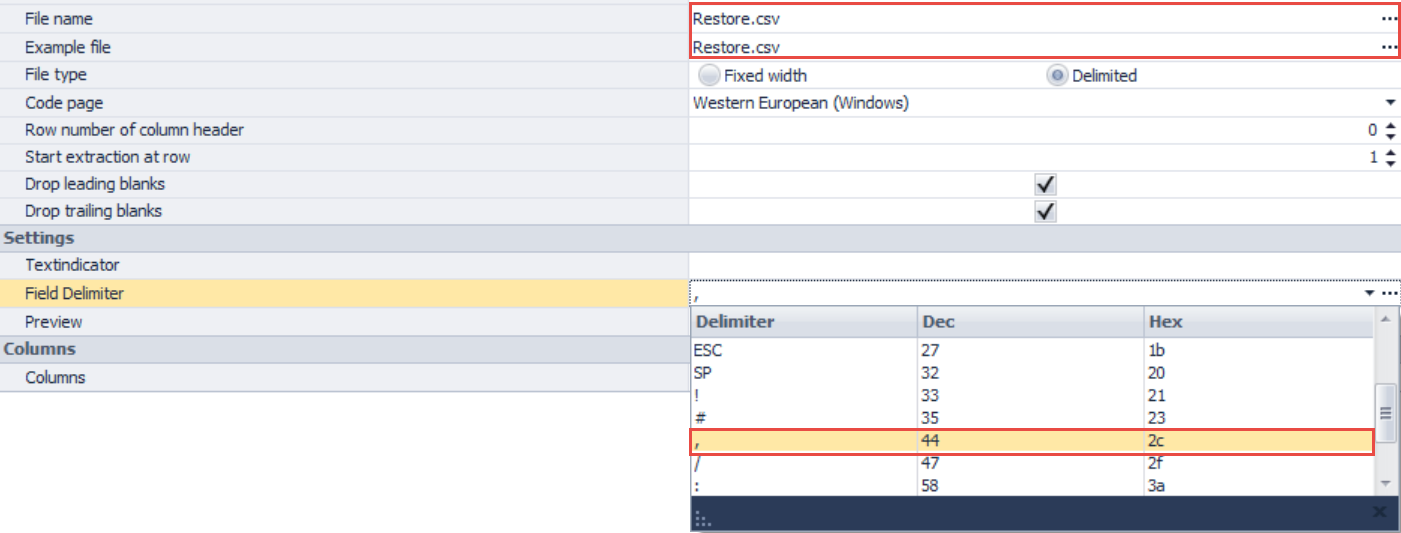
8. Cliquez sur "Identifier" et les colonnes de notre CSV s'afficheront avec leurs données. Il est important de nommer chaque colonne en fonction des données présentes afin de vous aider à créer la tâche de restauration Autoindex. Utilisez le menu déroulant à droite du type de données pour ajuster ces champs en conséquence. Une fois terminé, nommez le fichier de connexion et enregistrez toutes vos modifications.
(Remarque : pour la colonne DocID, assurez-vous qu'elle est définie sur un type de champ numérique).
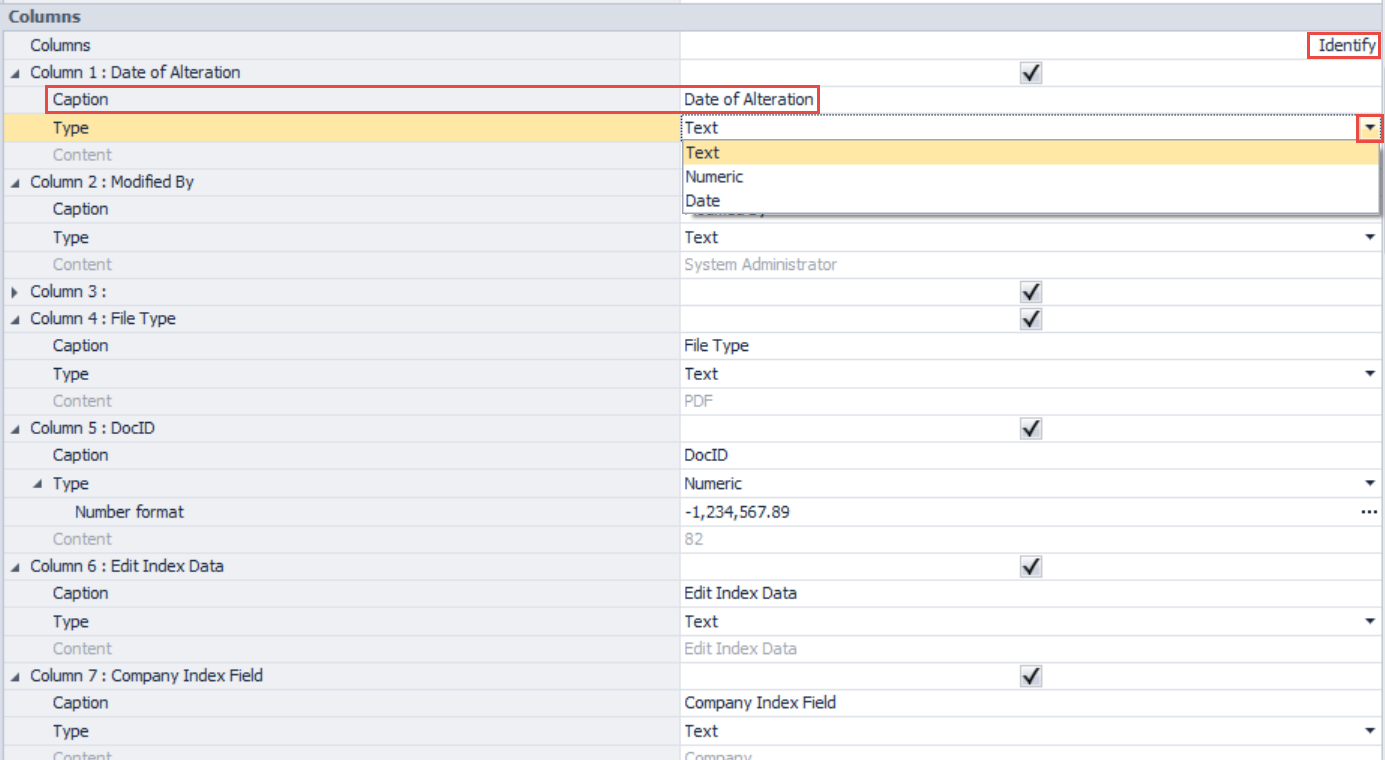
(Remarque : pour la colonne DocID, assurez-vous qu'elle est définie sur un type de champ numérique).
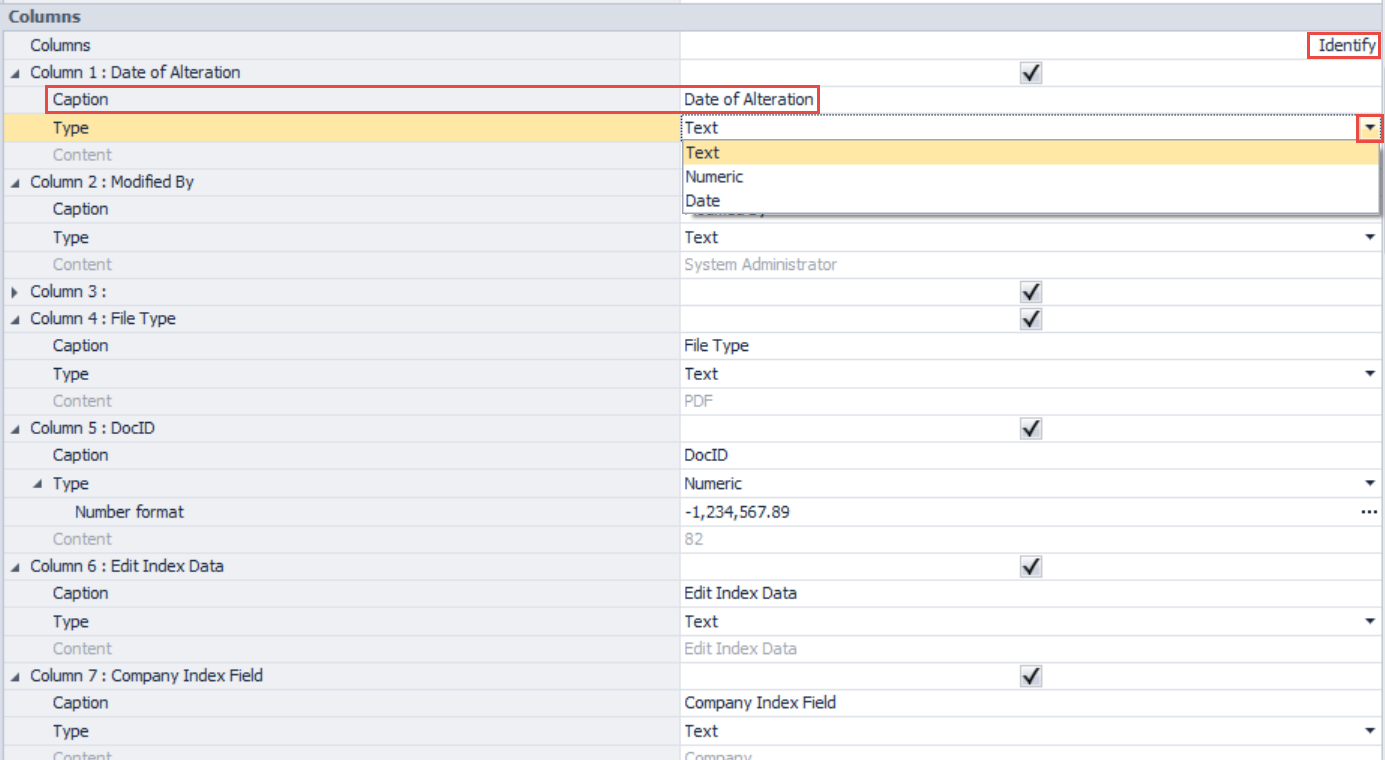
9. Une fois que vous avez nommé toutes les colonnes et ajusté les types de données en conséquence, naviguez vers le plugin Autoindex situé sur la page de configuration.
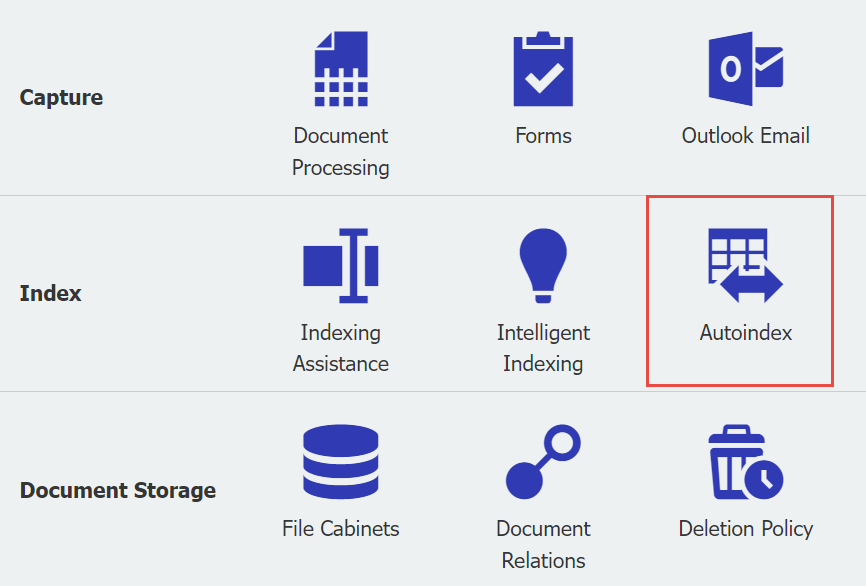
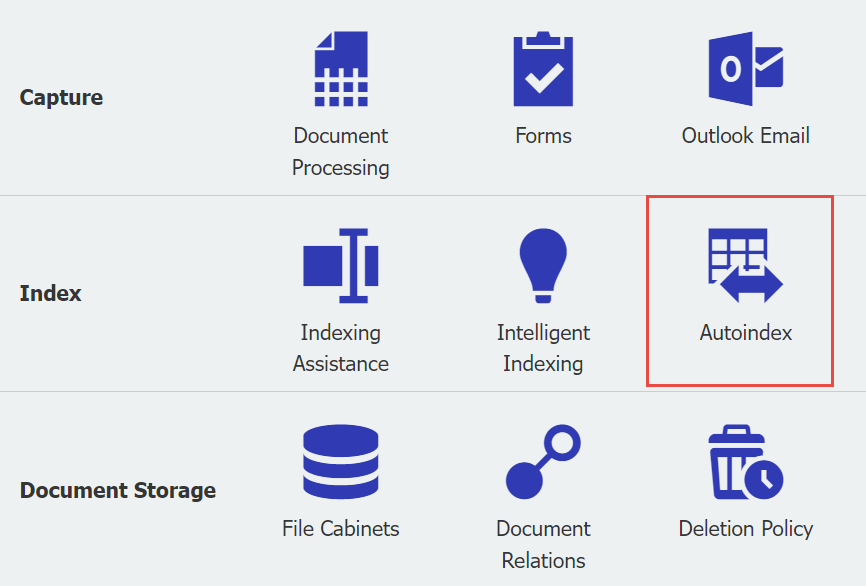
10. Créez une nouvelle tâche Autoindex en utilisant l'armoire de fichiers concernée. Nommez la tâche Autoindex et placez-la sous un déclencheur planifié comme indiqué ci-dessous ;


11. Dans l'onglet Match data, sélectionnez text file, puis cliquez sur "Configure data source". Dans le menu déroulant Connexion de fichier, sélectionnez la connexion de fichier configurée, qui affichera toutes les colonnes de notre CSV.
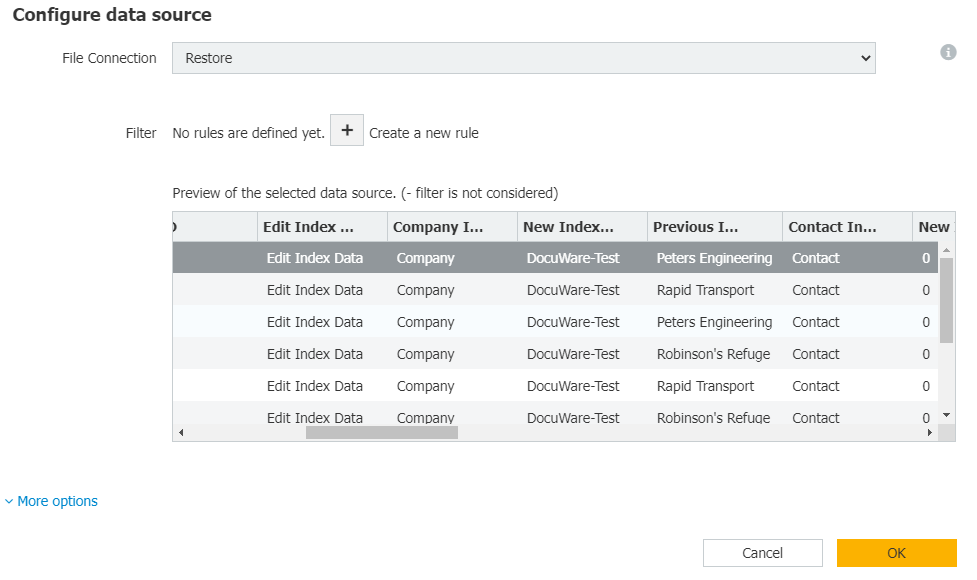
12. Pour le Matchcode, la colonne DocID sera utilisée comme identifiant unique. Dans le menu déroulant "Source", sélectionnez la colonne de notre fichier Restore.csv qui contient les données DocID.
(Remarque : si l'option DocID n'est pas présente dans le menu déroulant de l'armoire de fichiers, assurez-vous que le type de données pour DocID est modifié en numérique dans la connexion de fichiers).
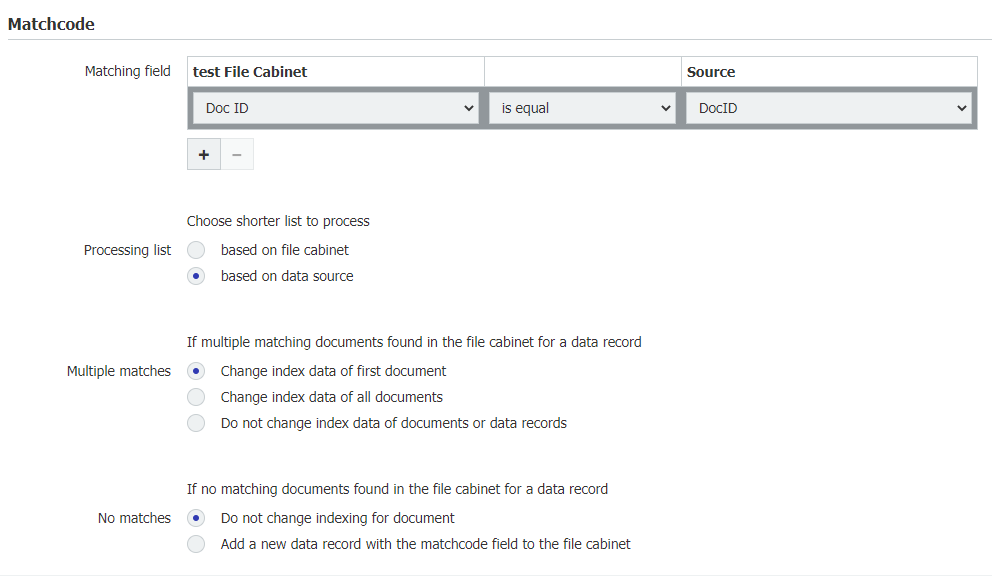
(Remarque : si l'option DocID n'est pas présente dans le menu déroulant de l'armoire de fichiers, assurez-vous que le type de données pour DocID est modifié en numérique dans la connexion de fichiers).
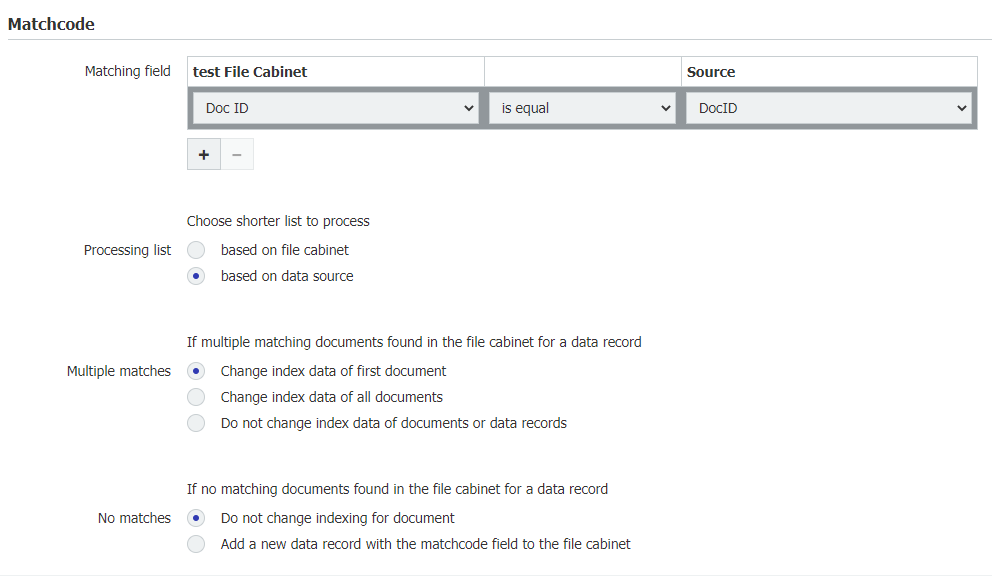
13. Dans l'onglet Attribuer les données, dressez la liste de tous les champs modifiés, puis faites-les correspondre aux colonnes nommées qui contiennent leur entrée d'index précédente.
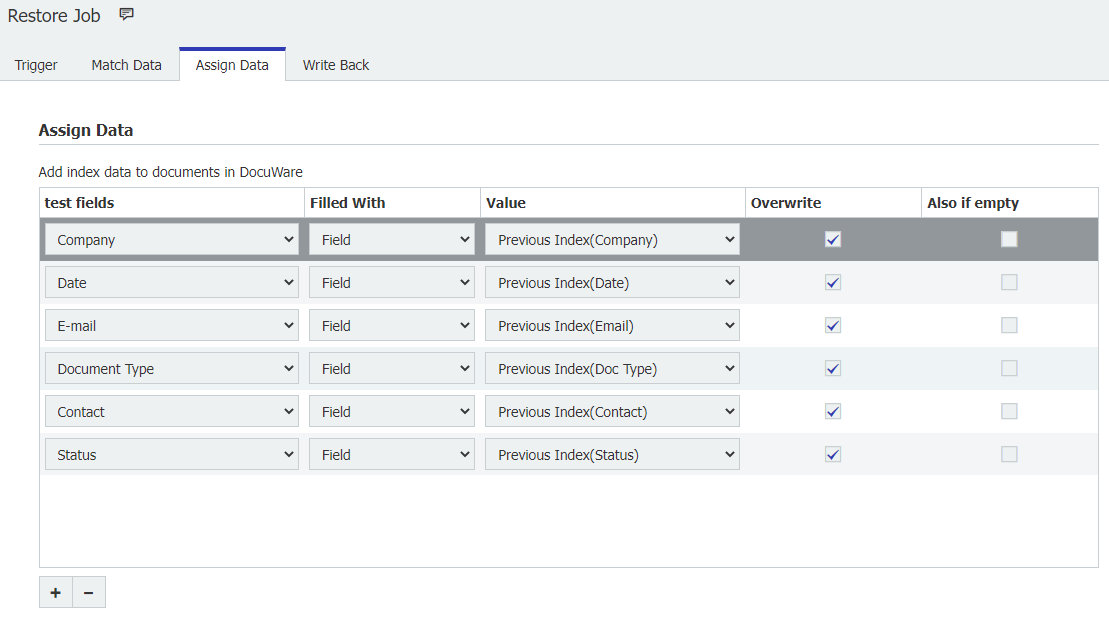
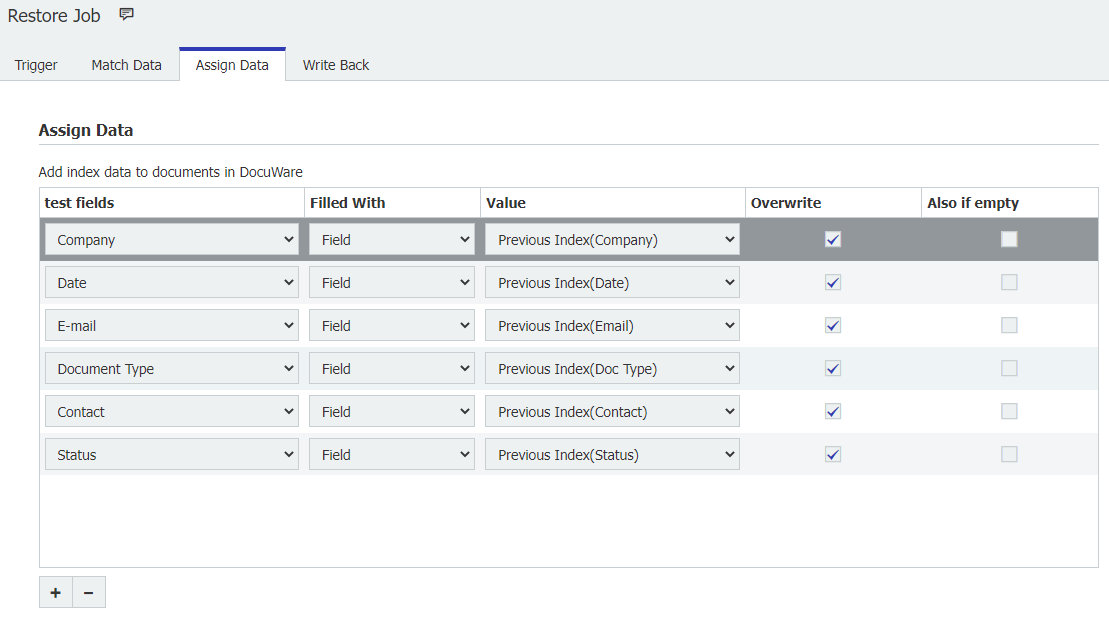
14. Dans l'onglet Write Back, les options peuvent être conservées avec leurs entrées par défaut. Enregistrez votre travail d'Autoindex, puis revenez à l'écran d'accueil d'Autoindex.
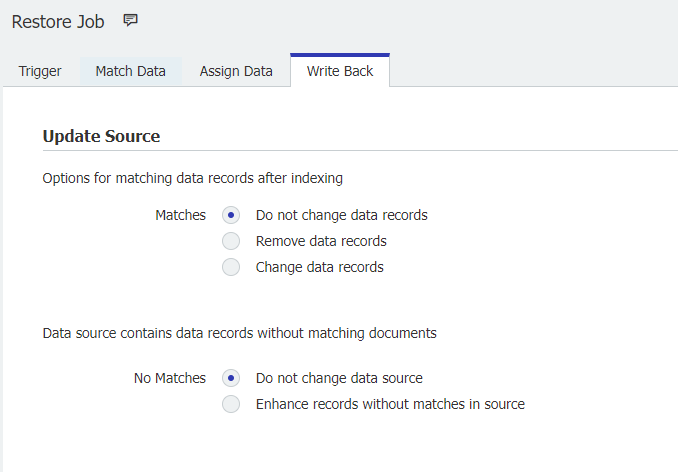
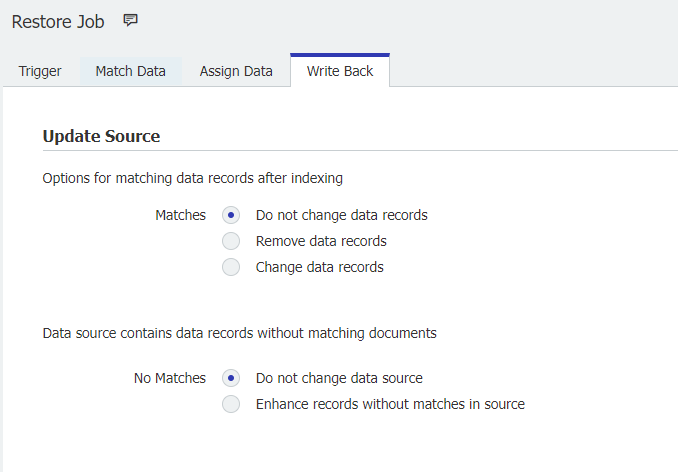
15. Enfin, exécutez manuellement le travail en cliquant sur l'icône "Démarrer maintenant". Une fois la tâche terminée, tous vos index devraient maintenant être restaurés à leurs index précédents.

Le KBA est applicable aux organisations sur site UNIQUEMENT.
Veuillez noter : Cet article est une traduction de l'anglais. Les informations contenues dans cet article sont basées sur la ou les versions originales des produits en langue anglaise. Il peut y avoir des erreurs mineures, notamment dans la grammaire utilisée dans la version traduite de nos articles. Bien que nous ne puissions pas garantir l'exactitude complète de la traduction, dans la plupart des cas, vous la trouverez suffisamment informative. En cas de doute, veuillez revenir à la version anglaise de cet article.


