Scenario:
Autoindexで複数の文書のインデックスエントリーを誤って変更してしまいました。どうすれば以前のインデックスエントリを復元できますか?
Autoindexで複数の文書のインデックスエントリーを誤って変更してしまいました。どうすれば以前のインデックスエントリを復元できますか?
解決策
この問題が発生した場合、監査レポート設定を使用して、これらの以前のエントリを特定することができます。
(注:影響を受けるファイルキャビネットで監査ロギングが有効になっている場合にのみ適用されます。 さらに、DWData データベースの完全バックアップを取ってください)。
(注:影響を受けるファイルキャビネットで監査ロギングが有効になっている場合にのみ適用されます。 さらに、DWData データベースの完全バックアップを取ってください)。
1.設定]ページにある[監査レポート]プラグインに移動します。 文書が変更されたファイルキャビネットを探して選択し、文書が変更された日付で検索を実行します。
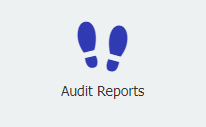
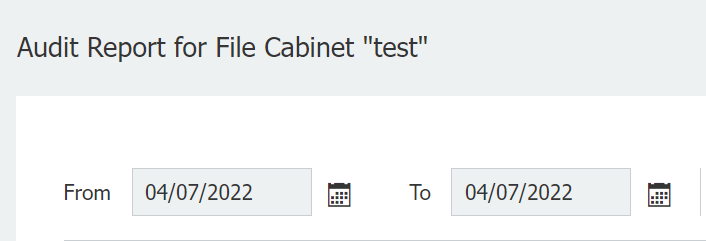
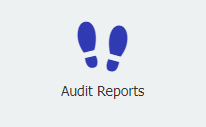
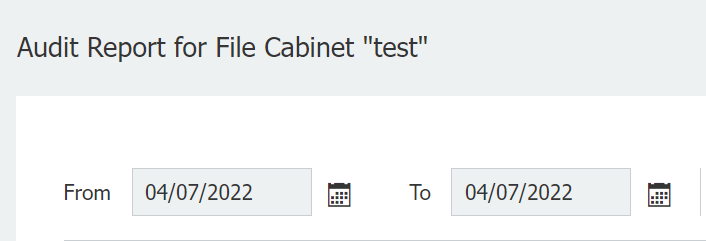
2.検索が結果を返したら、日付と時間の列を使用して、いつ変更されたかをよりよく特定する。文書のインデックスが変更されると、監査レポートのEvents欄に「Edit Index Data」という項目が追加されます。
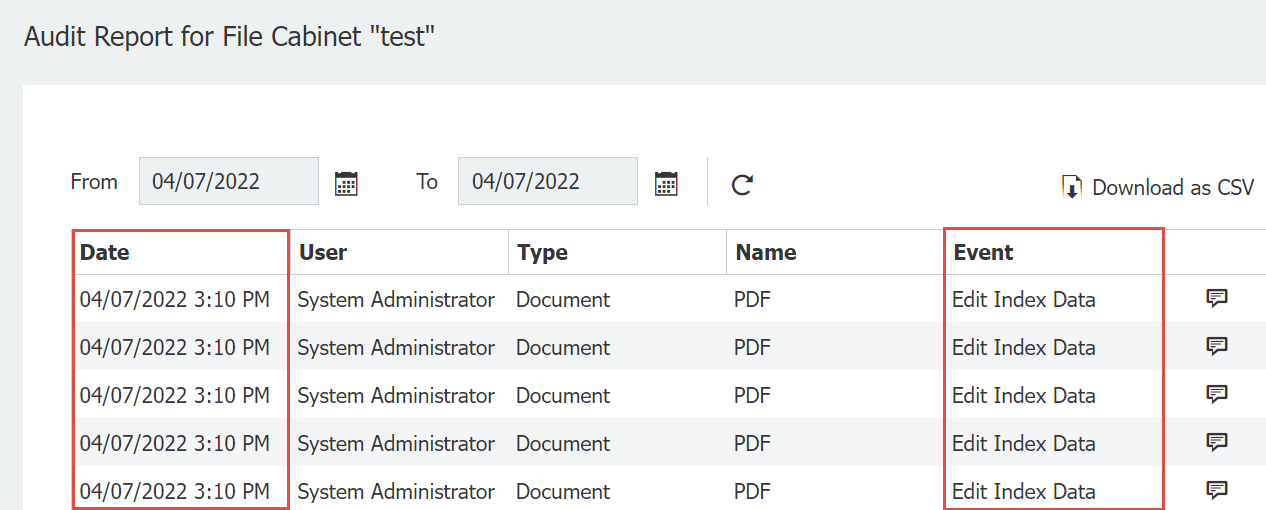
3.監査レポートの右側にある引用符アイコンを使って、文書のDocID、変更日時、現在のインデックスの値、変更前のインデックスを表示します。 複数の文書についてこの情報を引き出すには、「CSVとしてダウンロード」を使って、すべてのデータをCSVファイルにエクスポートします。誤って変更されたインデックスを復元するには、CSVをダウンロードする必要があります。
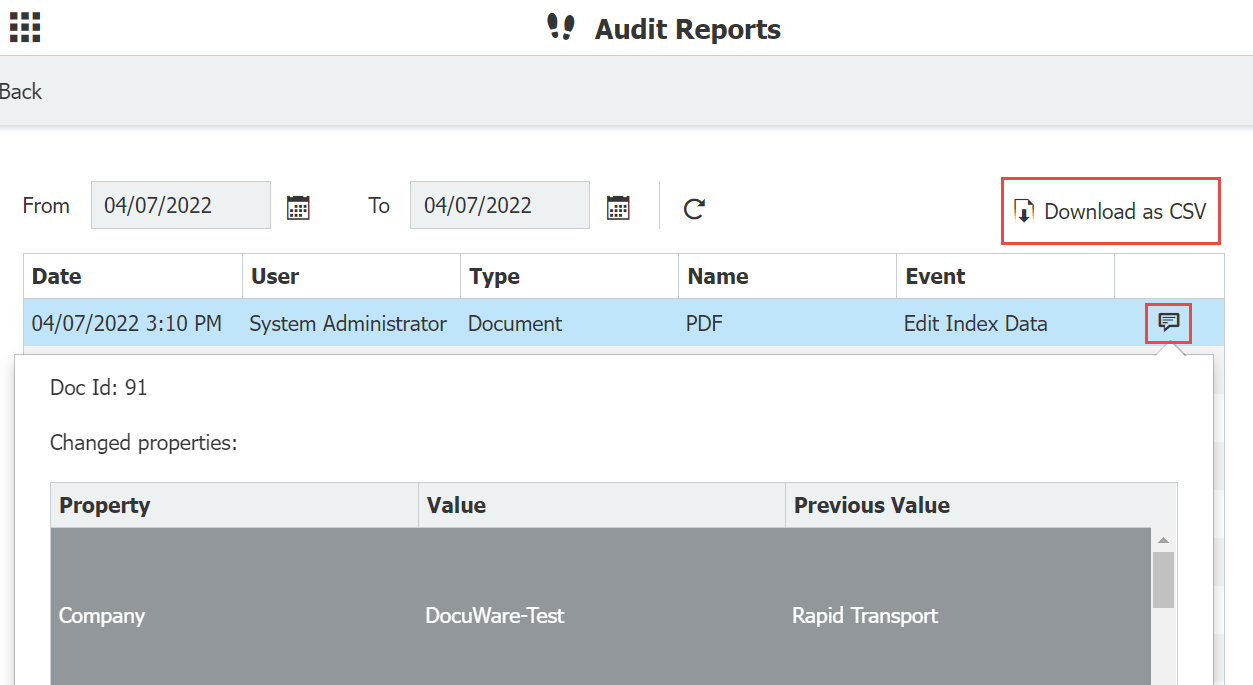
4.CSVファイルを開き、変更された文書をすべて特定する。変更された文書をすべて特定したら、その文書に関連するデータをすべてコピーし、新しいエクセルのスプレッドシートに貼り付けます。
(注:以下は、すべての変更された文書とその関連データを新しいスプレッドシートに配置したものです)
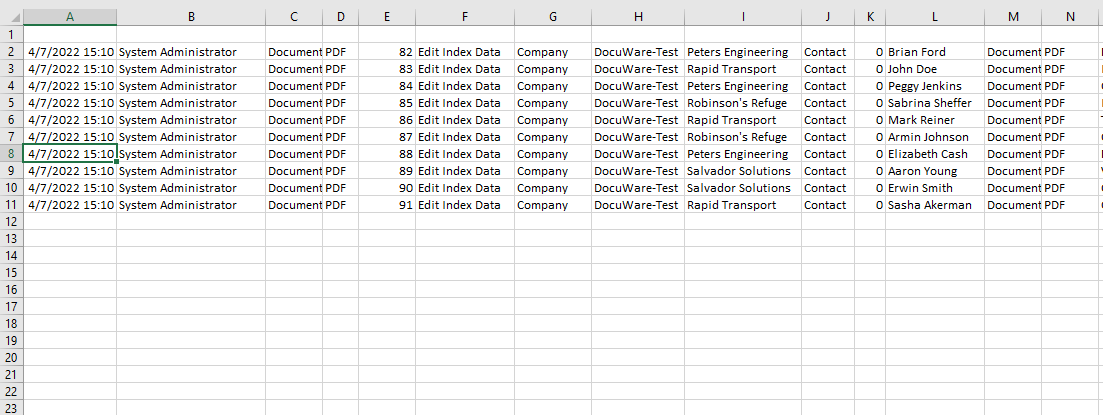
5.すべてのデータと列が正しくコピーされたことを確認してから、新 しいファイルをCSVファイルとしてエクスポートする。このデモでは、CSVファイルの名前をRestore.csvとしました。
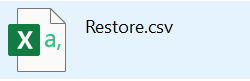
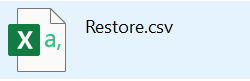
6.次に、Restore.csv ファイルの外部ファイル接続を作成する必要があります。
DocuWare Cloudで外部ファイル接続を作成するには?
外部ファイル接続を作成するには?(オンプレミス)
DocuWare Cloudで外部ファイル接続を作成するには?
外部ファイル接続を作成するには?(オンプレミス)
7.ファイル接続が作成されたら、CSVファイルを楕円で選択し、フィールドの区切り文字を", "に変更します。
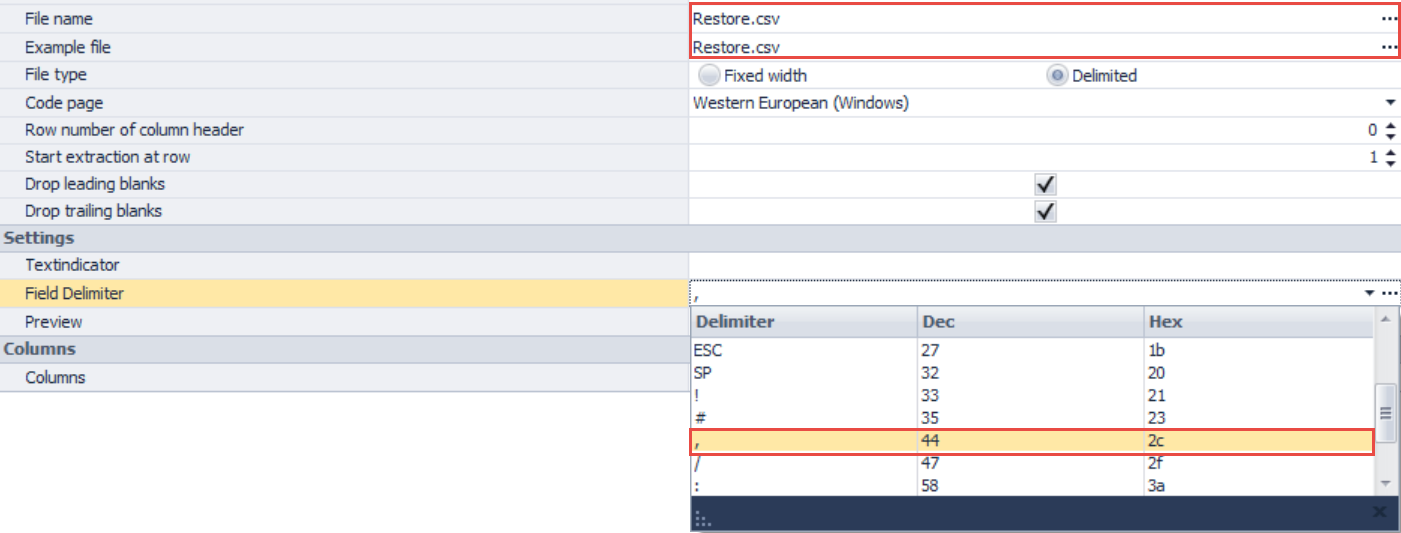
8.Identify"をクリックすると、CSVの列がデータとともに入力されます。リストアAutoindexジョブを作成する際に役立つように、各カラムに存在するデータに従って名前を付けることが重要です。データ型の右側にあるドロップダウンを使用して、これらのフィールドを適宜調整してください。完了したら、ファイル接続に名前を付け、すべての変更を保存します。
(注: DocID列については、これが数値フィールドタイプに設定されていることを確認してください)。
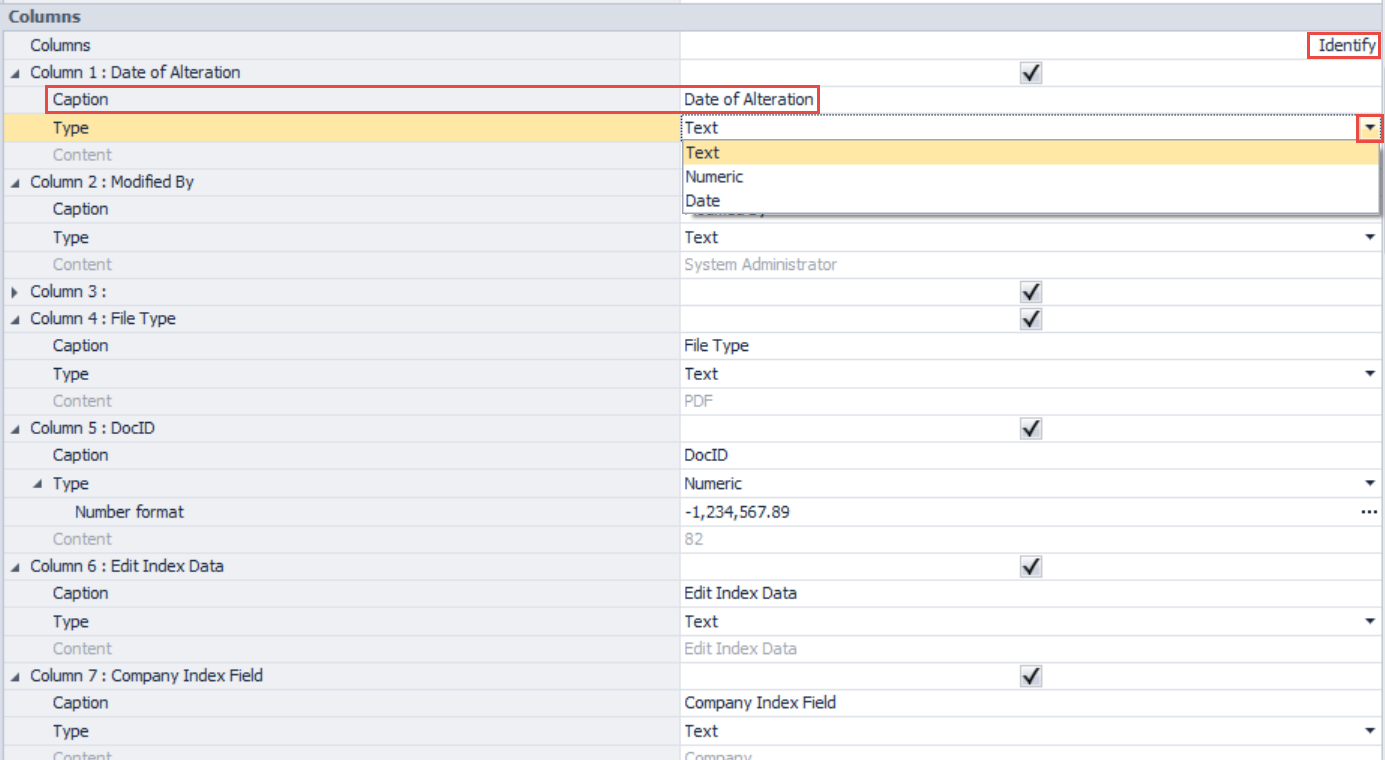
(注: DocID列については、これが数値フィールドタイプに設定されていることを確認してください)。
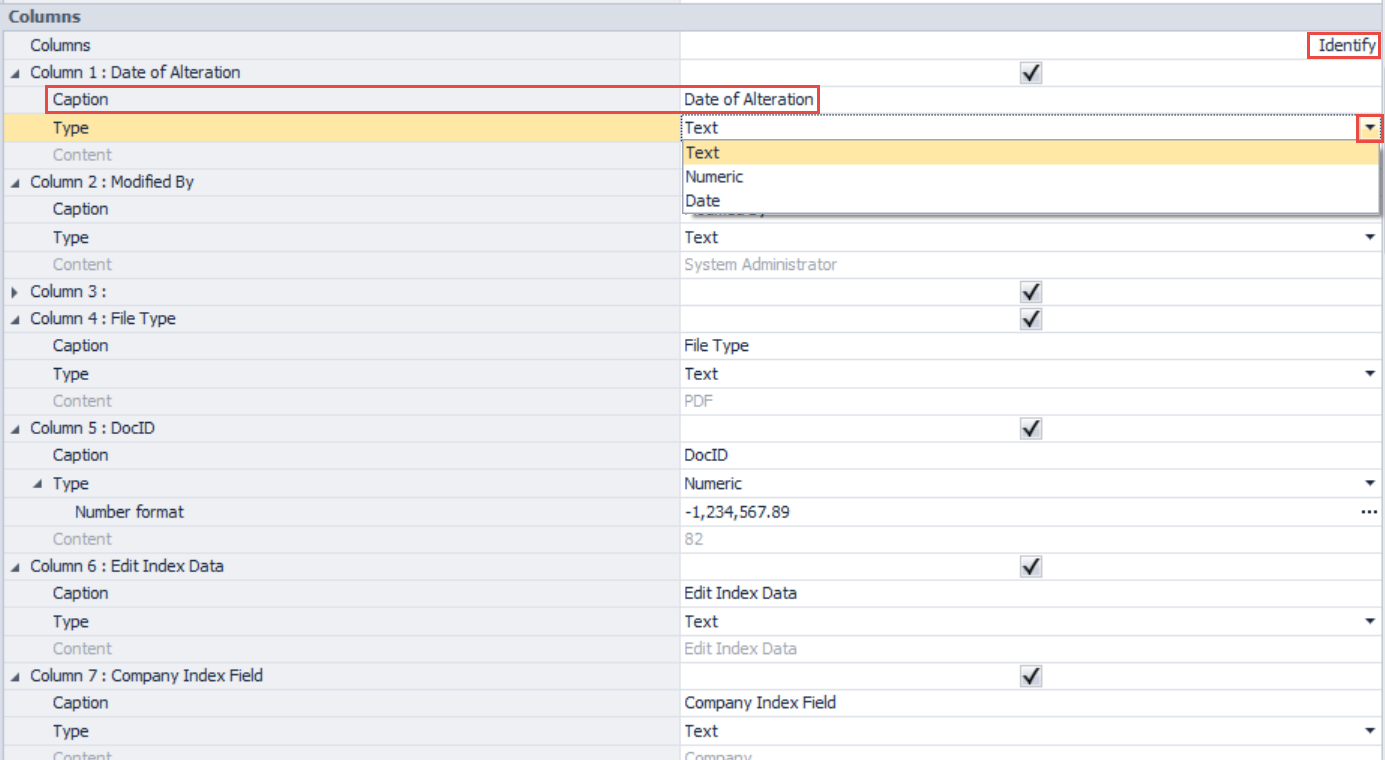
9.すべての列に名前を付け、データ型を適宜調整したら、設定ページにある Autoindex プラグインに移動します。
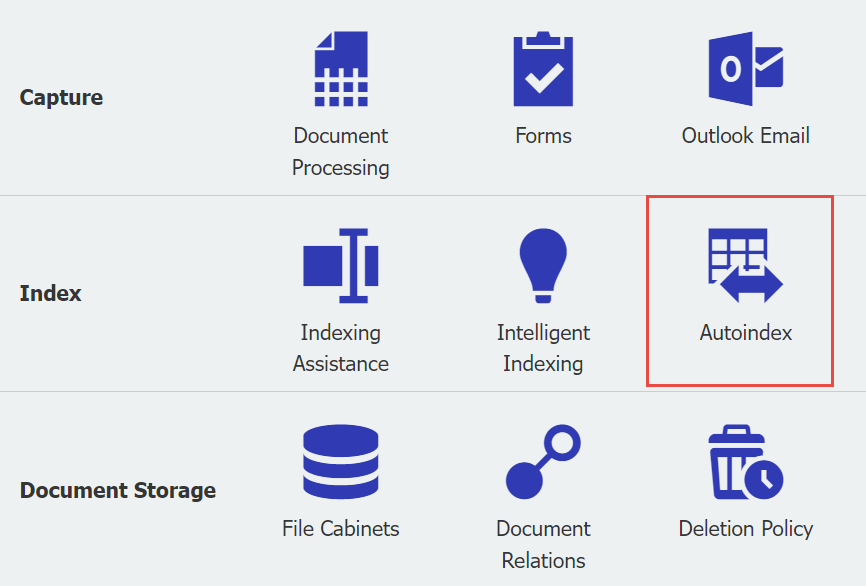
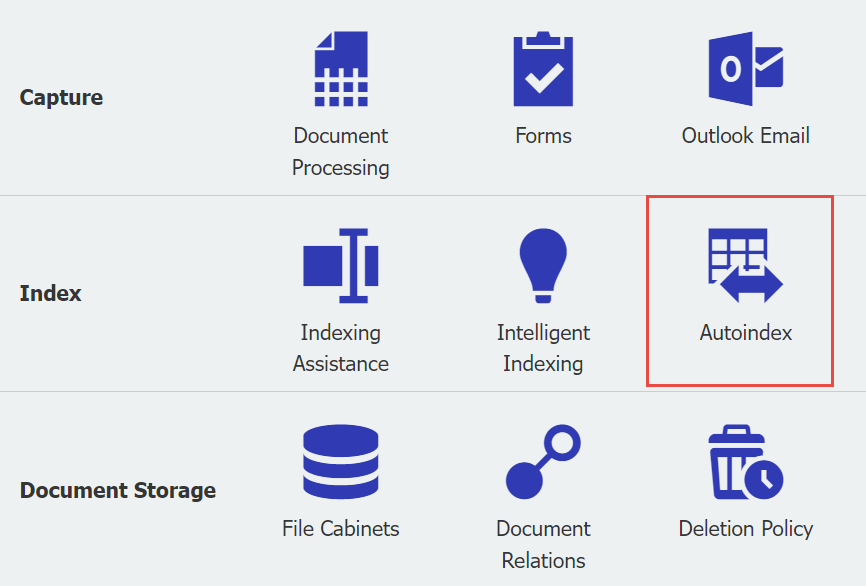
10.影響を受けるファイルキャビネットを使用して、新しいAutoindexジョブを作成します。Autoindexジョブに名前を付け、以下のようにScheduledトリガーの下に設定します;


11.Match dataタブで、テキストファイルを選択し、"Configure data source"をクリックする。ファイル接続ドロップダウンから、構成されたファイル接続を選択する。
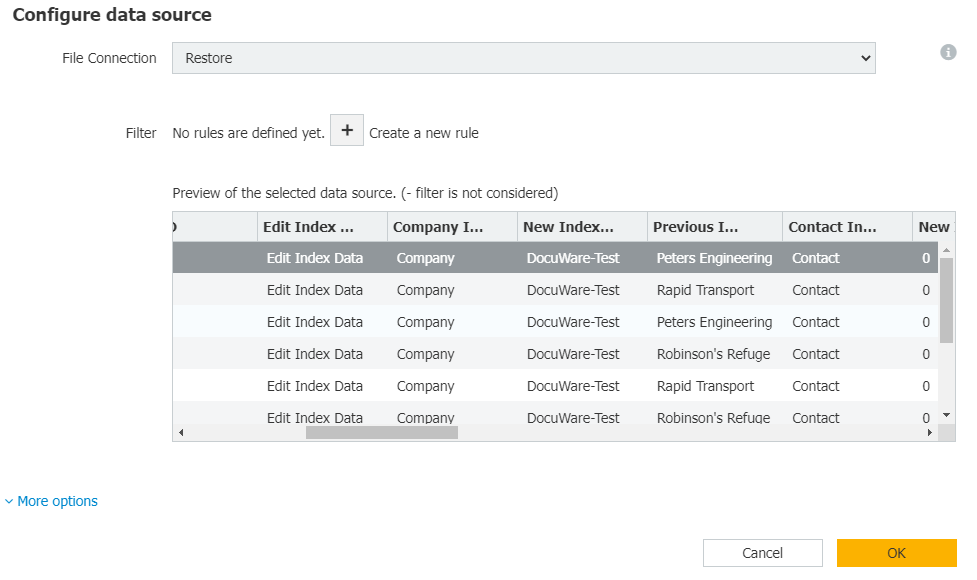
12.マッチコードでは、DocID 列が一意の識別子として使用されます。ソース」ドロップダウンから、DocIDデータを含むRestore.csvファイルの列を選択します。
(注意: DocIDオプションがファイルキャビネットのドロップダウンに存在しない場合、DocIDのデータ型がファイル接続内で数値に変更されていることを確認してください)。
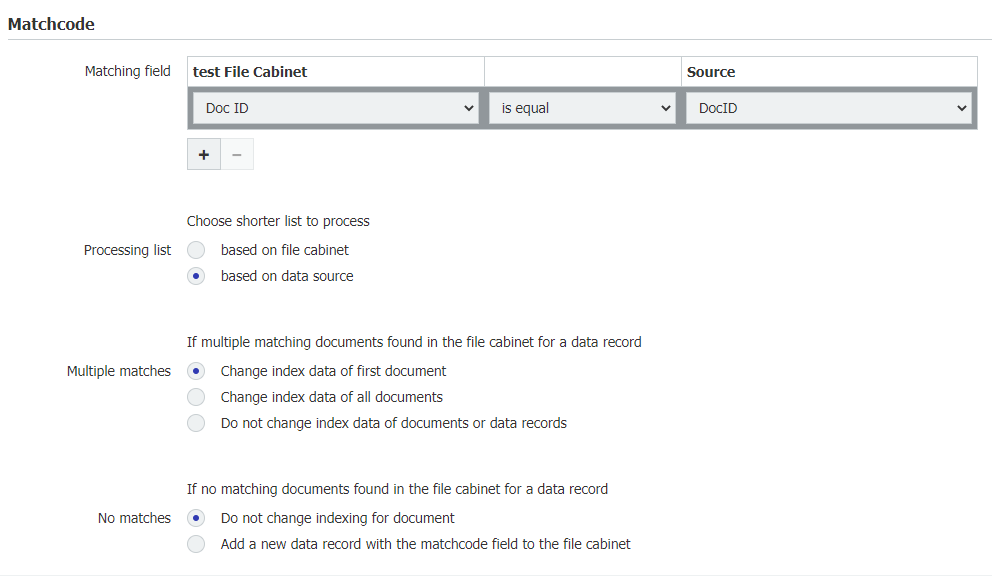
(注意: DocIDオプションがファイルキャビネットのドロップダウンに存在しない場合、DocIDのデータ型がファイル接続内で数値に変更されていることを確認してください)。
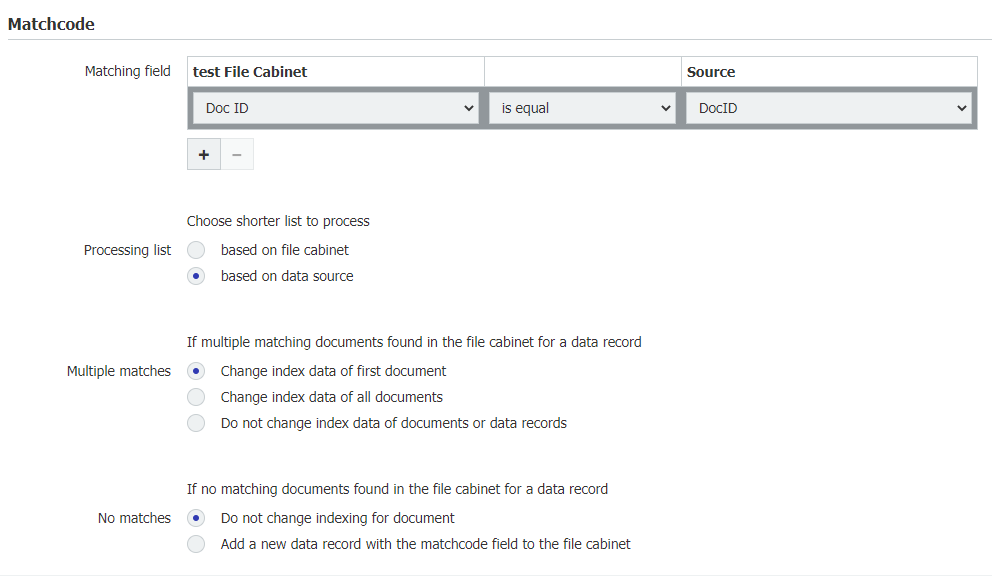
13.Assign Data(データの割り当て)タブで、変更されたフィールドをすべてリストアップし、以前のインデックス・エントリーを含む名前付き列と照合する。
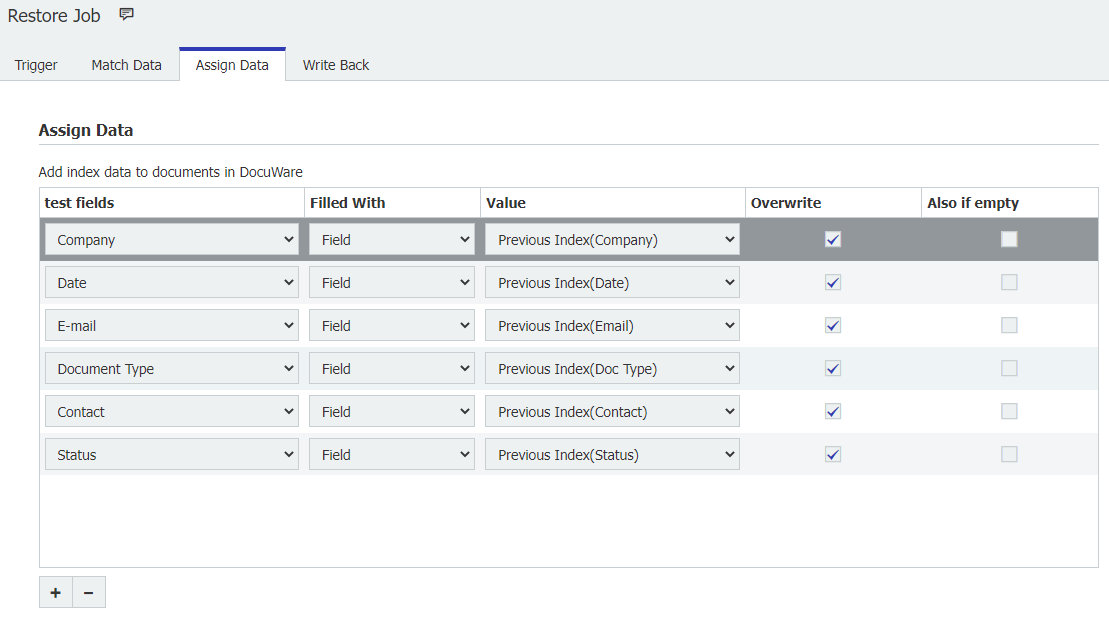
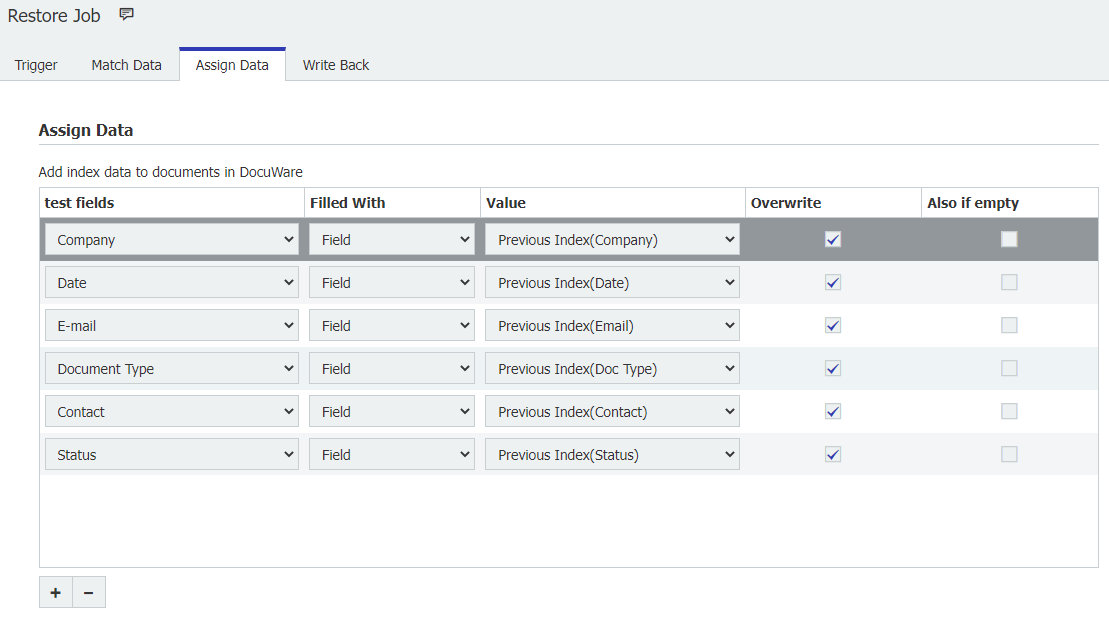
14.Write Backタブでは、オプションはデフォルトのままでよい。Autoindexジョブを保存し、Autoindexホーム画面に戻ります。
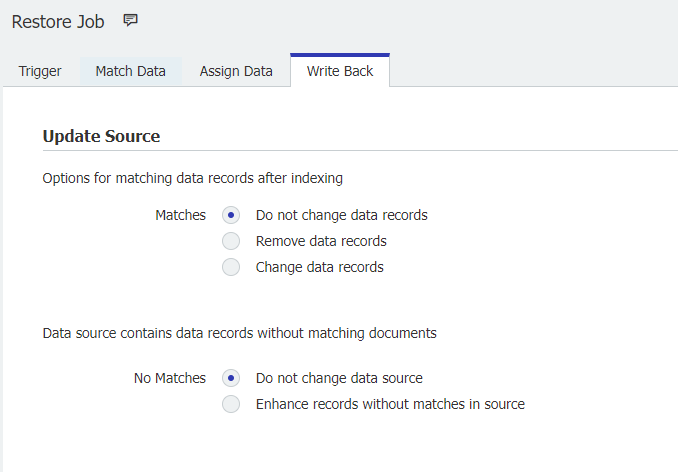
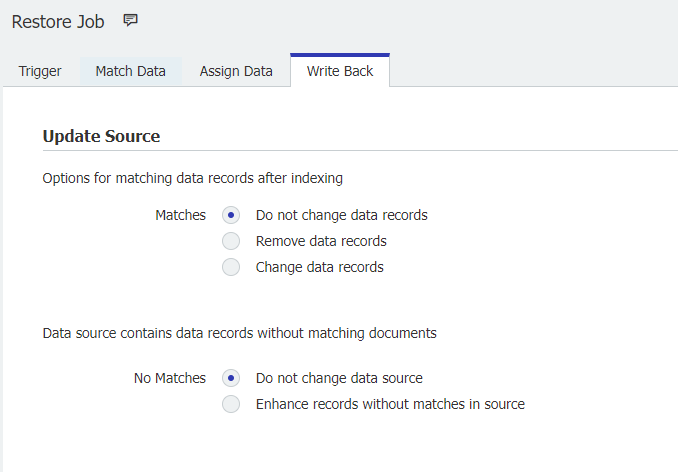
15.最後に、"Start Now "アイコンをクリックして手動でジョブを実行します。ジョブが完了すると、すべてのインデックスが以前のインデックスに復元されます。

KBAはオンプレミス組織のみに適用されます。
ご注意:この記事は英語からの翻訳です。この記事に含まれる情報は、オリジナルの英語版製品に基づくものです。翻訳版の記事で使用されている文法などには、細かい誤りがある場合があります。翻訳の正確さを完全に保証することは出来かねますが、ほとんどの場合、十分な情報が得られると思われます。万が一、疑問が生じた場合は、英語版の記事に切り替えてご覧ください。


