Szenario:
Wir haben versehentlich die Indexeinträge mehrerer Dokumente über Autoindex geändert. Wie können wir die vorherigen Indexeinträge wiederherstellen?
Wir haben versehentlich die Indexeinträge mehrerer Dokumente über Autoindex geändert. Wie können wir die vorherigen Indexeinträge wiederherstellen?
Lösung:
Wenn dieses Problem auftritt, kann die Konfiguration von Audit Reports verwendet werden, um diese früheren Einträge zu identifizieren. Sobald diese identifiziert sind, kann ein Autoindex-Job erstellt werden, um diese Werte wiederherzustellen;
(Hinweis: Nur anwendbar, wenn die Audit-Protokollierung für das betroffene Archiv aktiviert ist. Bitte erstellen Sie außerdem eine vollständige Sicherung Ihrer DWData-Datenbank).
(Hinweis: Nur anwendbar, wenn die Audit-Protokollierung für das betroffene Archiv aktiviert ist. Bitte erstellen Sie außerdem eine vollständige Sicherung Ihrer DWData-Datenbank).
1. Navigieren Sie zum Plugin " Audit Reports " auf der Seite "Configurations". Wählen Sie das Archiv aus, in dem die Dokumente geändert wurden, und führen Sie eine Suche nach dem Datum der Änderung durch.
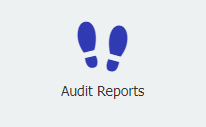
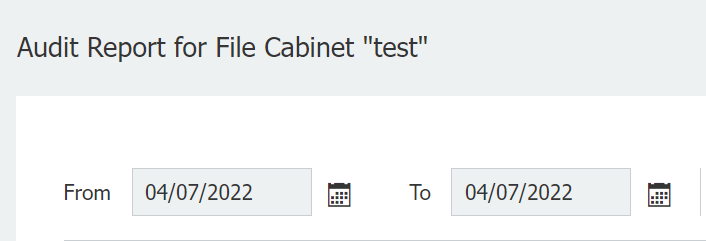
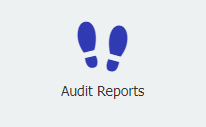
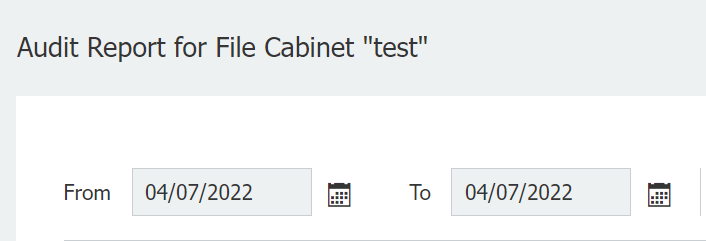
2. Sobald die Suche die Ergebnisse geliefert hat, verwenden Sie die Datums- und Zeitspalte, um besser feststellen zu können, wann die Änderung stattgefunden hat. Wenn Indizes eines Dokuments geändert werden, erhalten sie in der Spalte "Ereignisse" des Prüfungsberichts einen Eintrag "Indexdaten bearbeiten".
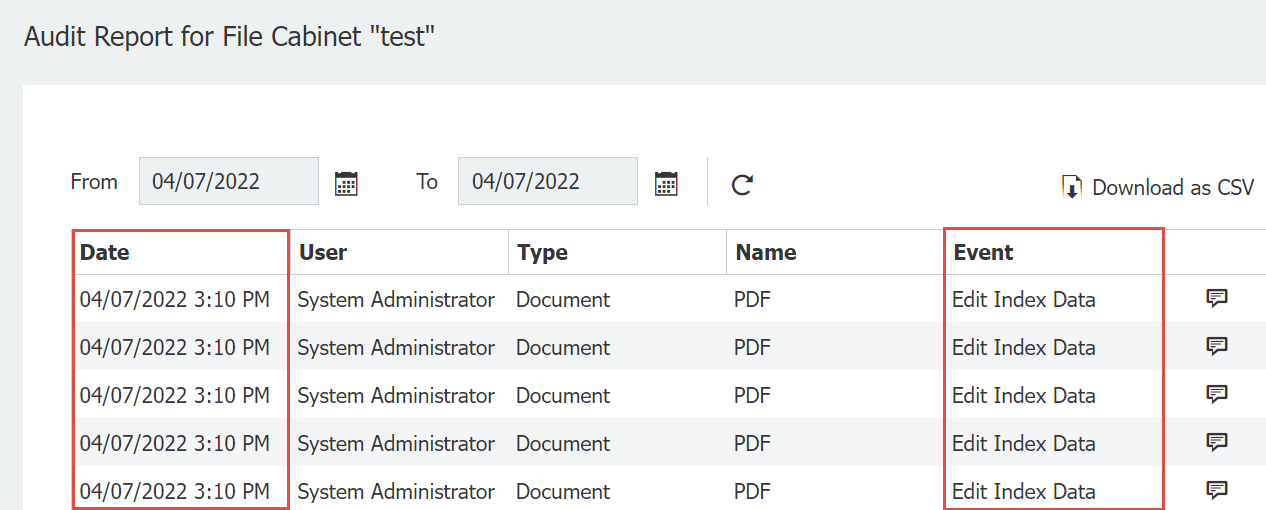
3. Verwenden Sie das Zitat-Symbol auf der rechten Seite des Prüfberichts, um die DocID des Dokuments, Datum und Uhrzeit der Änderung, den Wert des aktuellen Index und den vorherigen Index vor der Änderung anzuzeigen. Um diese Informationen für mehrere Dokumente abzurufen, können Sie "Als CSV herunterladen" verwenden, um alle Daten in eine CSV-Datei zu exportieren. Um die irrtümlich geänderten Indizes wiederherzustellen, muss die CSV-Datei heruntergeladen werden.
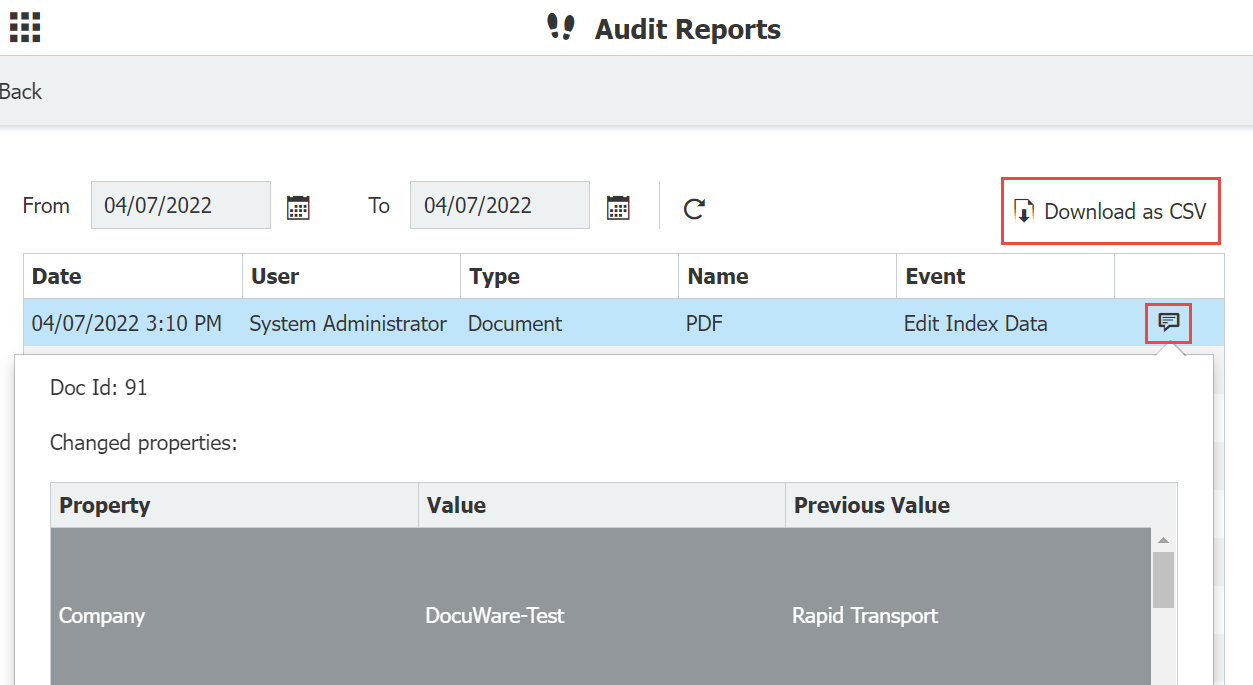
4. Öffnen Sie die CSV-Datei und identifizieren Sie alle geänderten Dokumente. Sobald Sie alle geänderten Dokumente identifiziert haben, kopieren Sie alle mit den Dokumenten verbundenen Daten und fügen sie in eine neue Excel-Tabelle ein.
(Hinweis: Nachfolgend sind alle geänderten Dokumente mit den zugehörigen Daten in einem neuen Arbeitsblatt dargestellt)
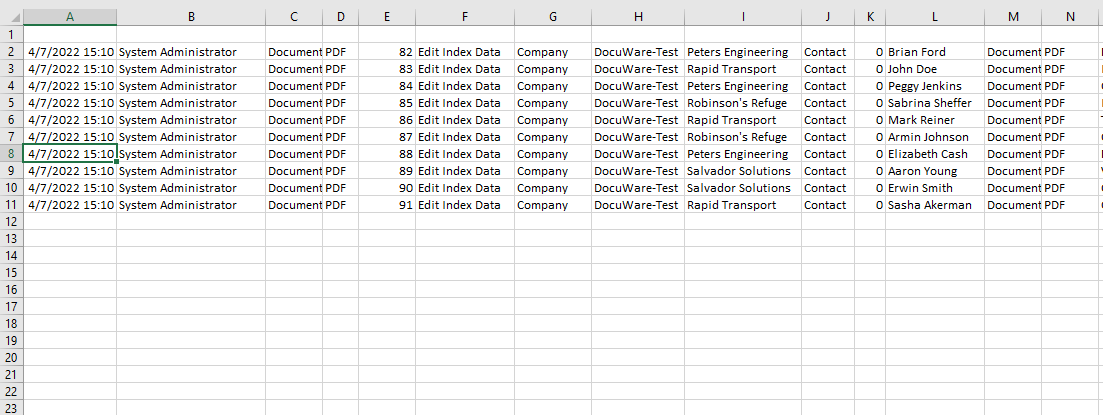
5. Überprüfen Sie, ob alle Daten und Spalten korrekt kopiert wurden, und exportieren Sie dann die neue Datei als CSV-Datei. Für diese Demonstration wurde die CSV-Datei Restore.csv genannt.
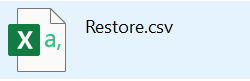
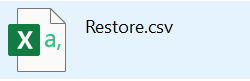
6. Als nächstes müssen wir eine externe Dateiverbindung für die Datei Restore.csv erstellen. Wie das geht, lesen Sie bitte im Folgenden:
Wie kann ich in DocuWare Cloud externe Dateiverbindungen erstellen?
Wie kann ich externe Dateiverbindungen erstellen? (On-Premise)
Wie kann ich in DocuWare Cloud externe Dateiverbindungen erstellen?
Wie kann ich externe Dateiverbindungen erstellen? (On-Premise)
7. Sobald Ihre Dateiverbindung erstellt wurde, wählen Sie die CSV-Datei mit der Ellipse aus und ändern Sie das Feldtrennzeichen in ",".
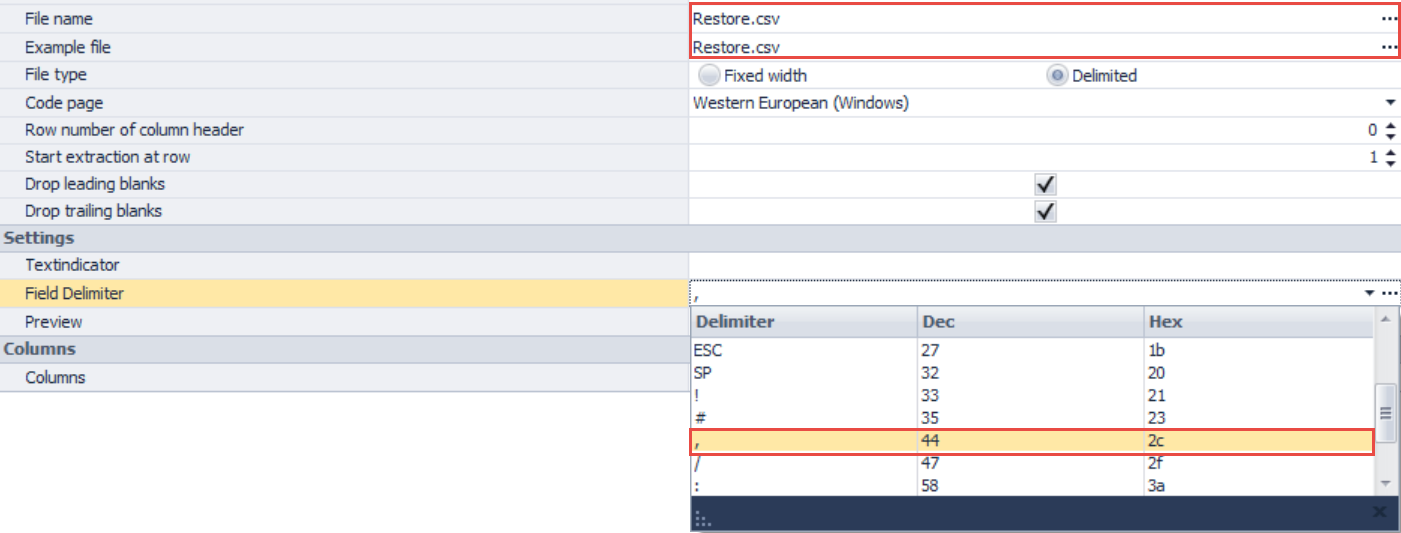
8. Klicken Sie auf "Identifizieren" und die Spalten aus unserer CSV-Datei werden zusammen mit ihren Daten eingefügt. Es ist wichtig, jede Spalte entsprechend den vorhandenen Daten zu benennen, um Ihnen bei der Erstellung des Autoindexierungsauftrags zu helfen. Verwenden Sie die Dropdown-Liste rechts neben dem Datentyp, um diese Felder entsprechend anzupassen. Benennen Sie anschließend die Dateiverbindung und speichern Sie alle Änderungen.
(Hinweis: Achten Sie bei der Spalte DocID darauf, dass diese auf einen numerischen Feldtyp eingestellt ist.)
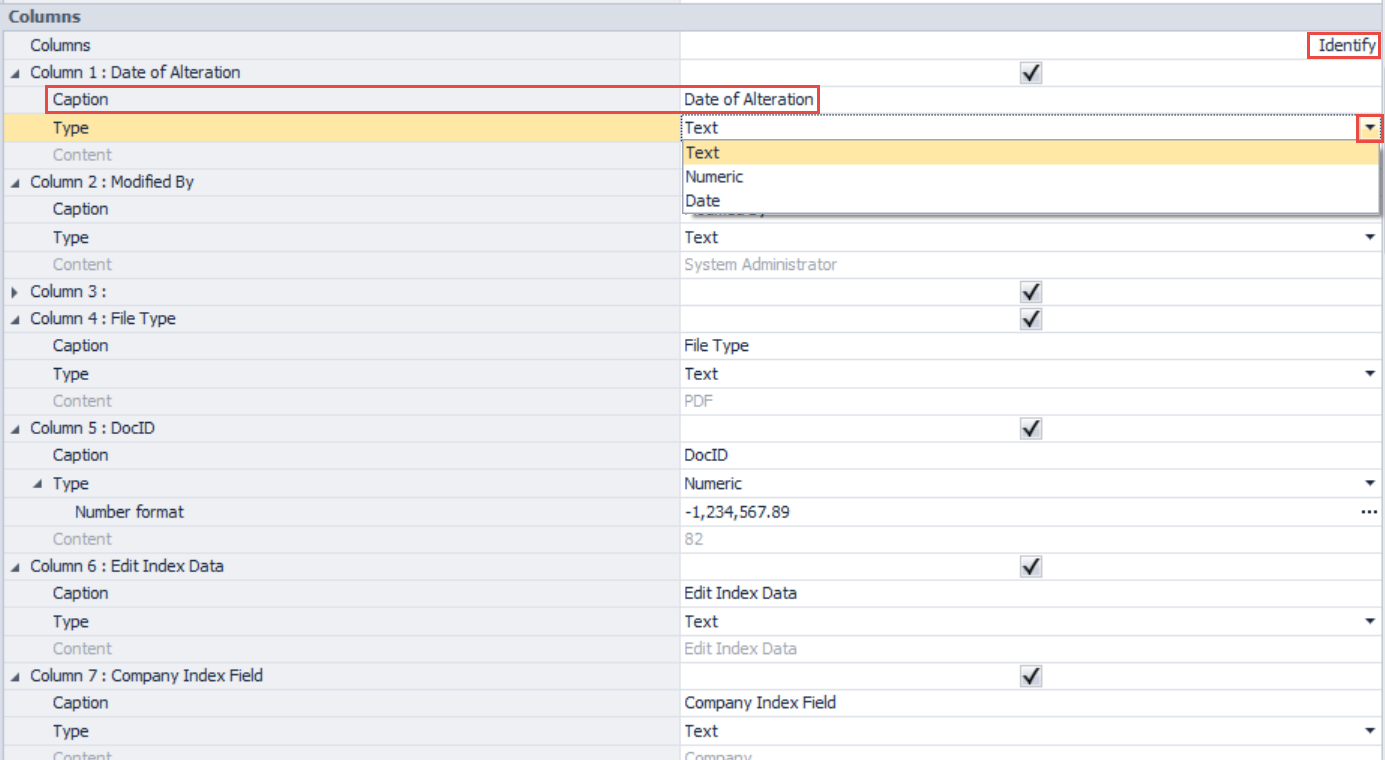
(Hinweis: Achten Sie bei der Spalte DocID darauf, dass diese auf einen numerischen Feldtyp eingestellt ist.)
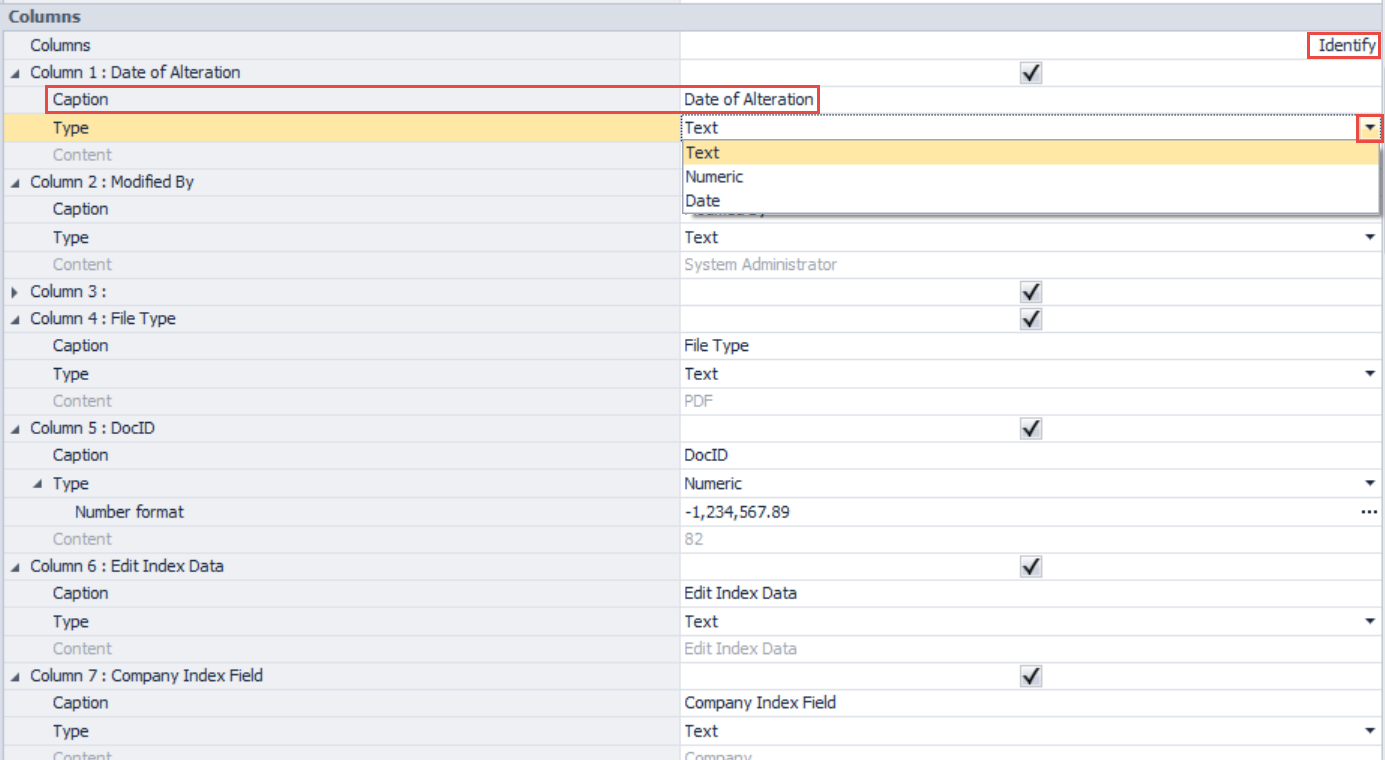
9. Sobald Sie alle Spalten benannt und die Datentypen entsprechend angepasst haben, navigieren Sie zum Autoindex-Plugin auf der Konfigurationsseite.
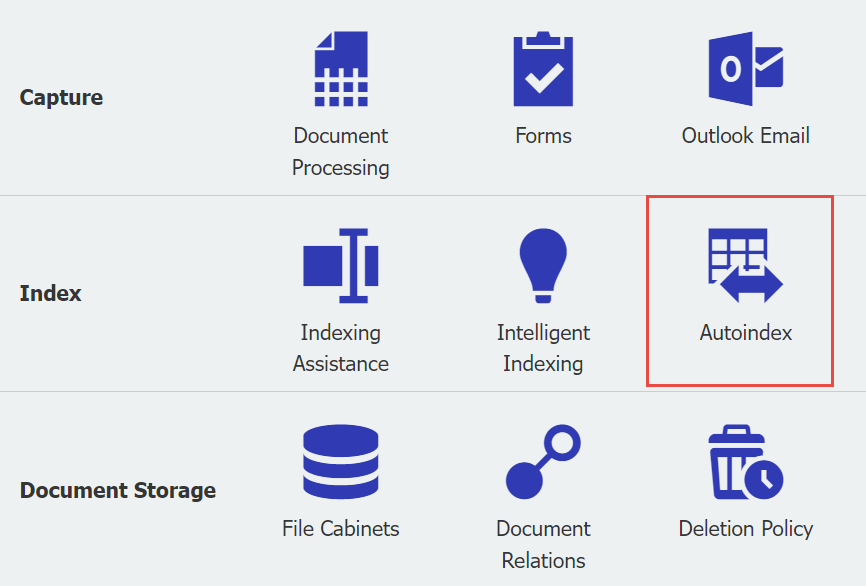
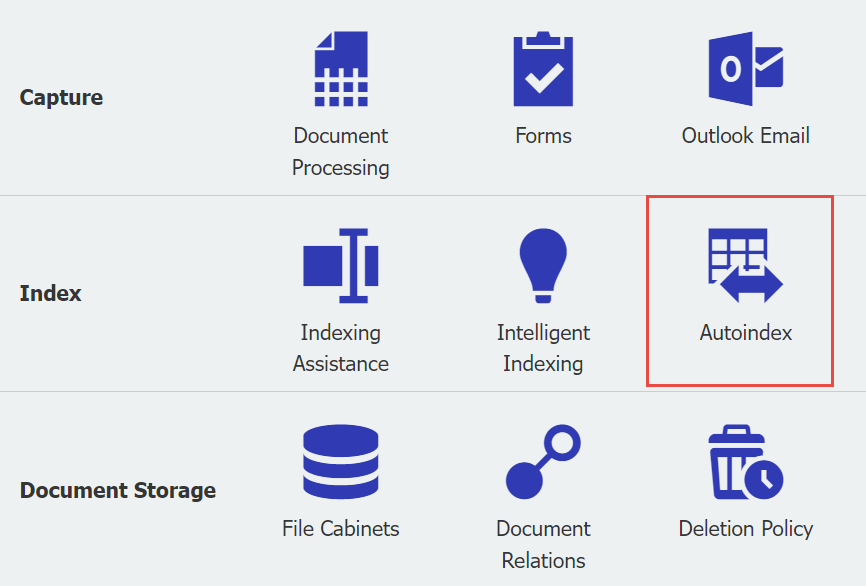
10. Erstellen Sie einen neuen Autoindex-Job unter Verwendung des betroffenen Dateischranks. Benennen Sie den Autoindex-Job und setzen Sie ihn unter einen geplanten Trigger wie unten gezeigt;


11. Wählen Sie auf der Registerkarte " Match data" eine Textdatei aus und klicken Sie dann auf "Configure data source". Wählen Sie aus dem Dropdown-Menü "Dateiverbindung" die konfigurierte Dateiverbindung aus, die alle Spalten aus unserer CSV-Datei anzeigt.
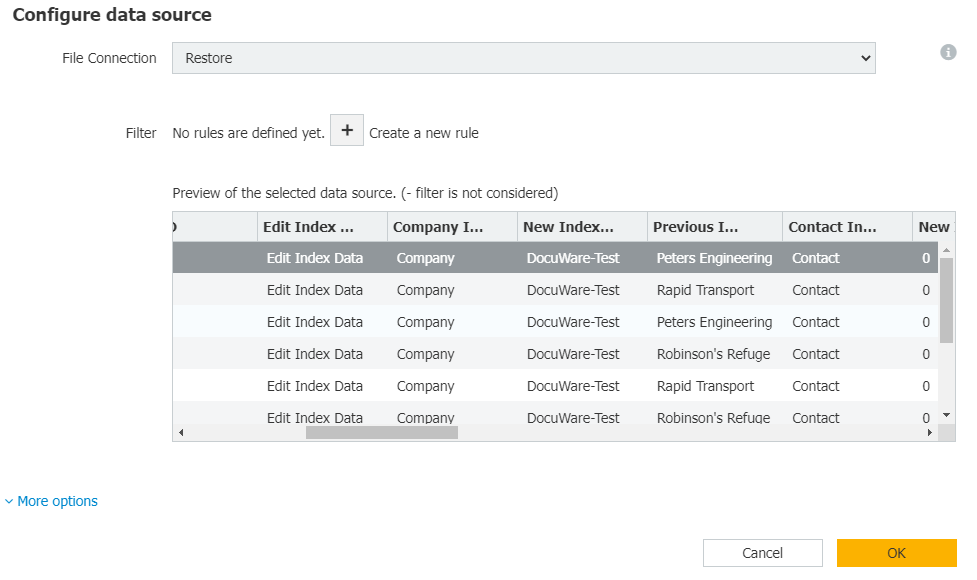
12. Für den Matchcode wird die Spalte DocID als eindeutiger Bezeichner verwendet. Wählen Sie in der Dropdown-Liste "Quelle" die Spalte aus unserer Datei "Restore.csv" aus, die die DocID-Daten enthält.
(Hinweis: Wenn die Option DocID in der Dropdown-Liste des Dateischranks nicht vorhanden ist, stellen Sie bitte sicher, dass der Datentyp für DocID in der Dateiverbindung auf numerisch geändert wird).
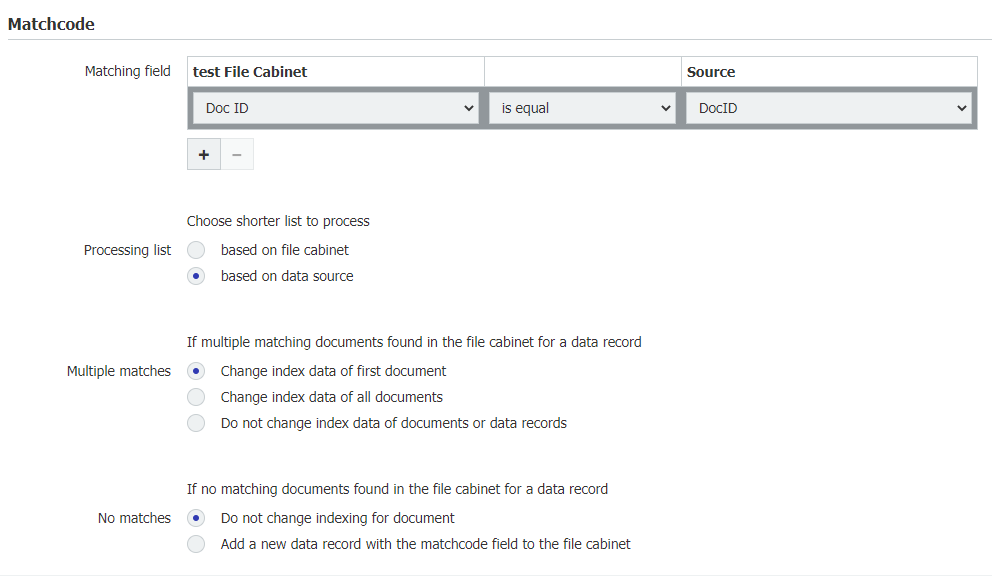
(Hinweis: Wenn die Option DocID in der Dropdown-Liste des Dateischranks nicht vorhanden ist, stellen Sie bitte sicher, dass der Datentyp für DocID in der Dateiverbindung auf numerisch geändert wird).
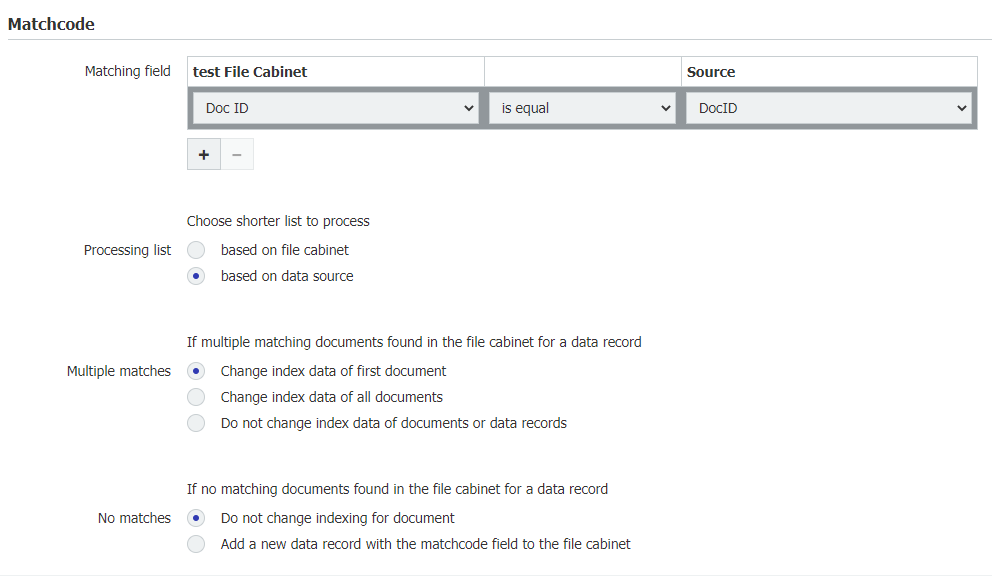
13. Listen Sie auf der Registerkarte Daten zuordnen alle geänderten Felder auf und ordnen Sie sie den benannten Spalten zu, die ihren vorherigen Indexeintrag enthalten.
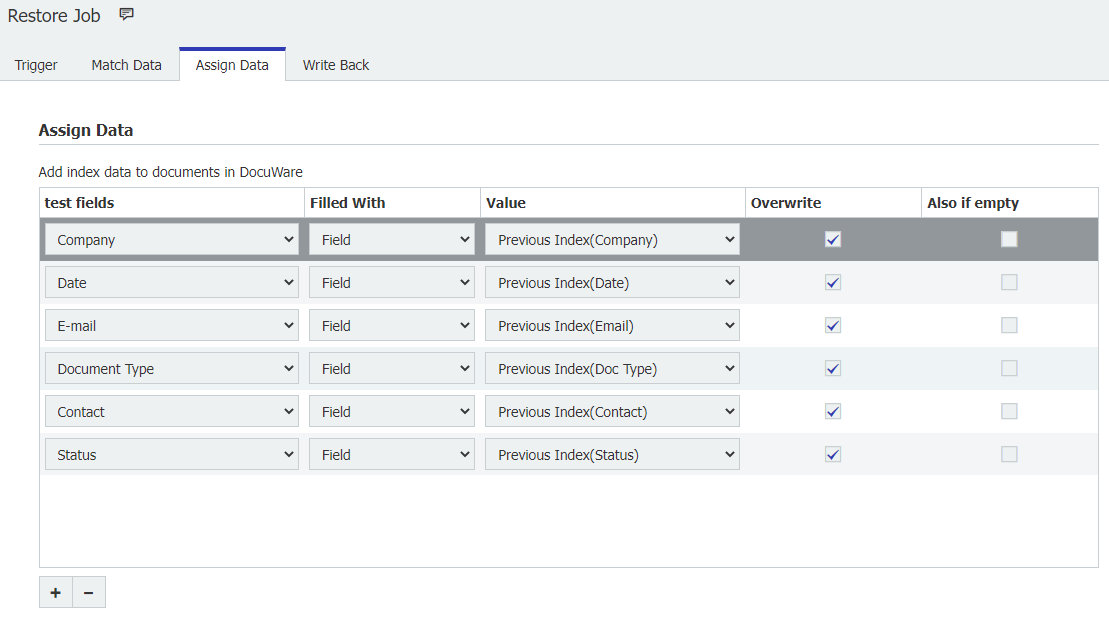
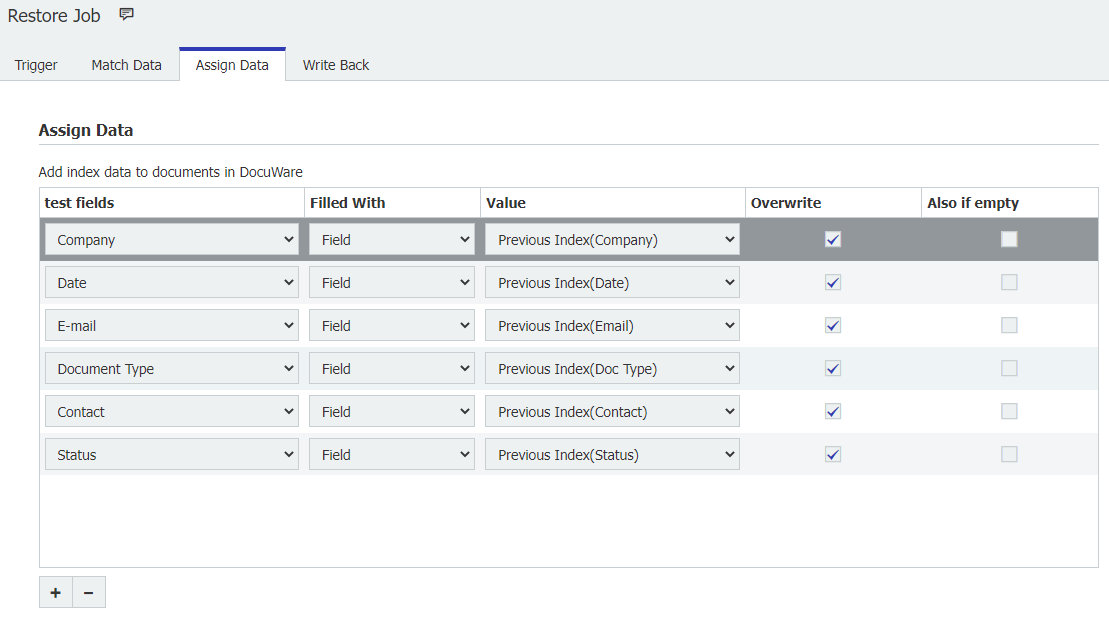
14. In der Registerkarte Write Back können die Optionen auf ihren Standardeinträgen belassen werden. Speichern Sie Ihren Autoindex-Job und kehren Sie dann zum Autoindex-Startbildschirm zurück.
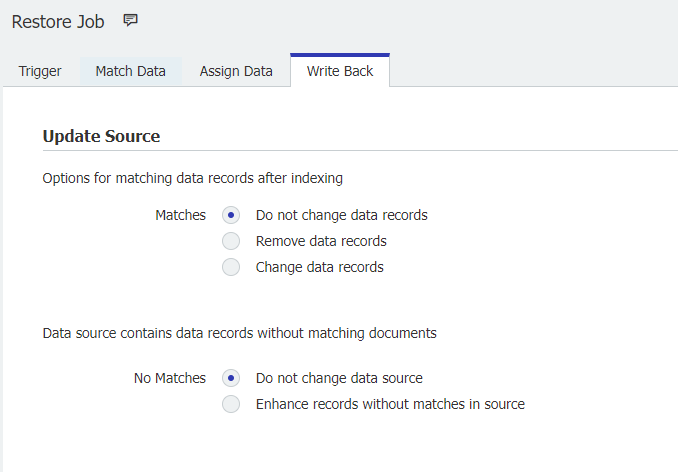
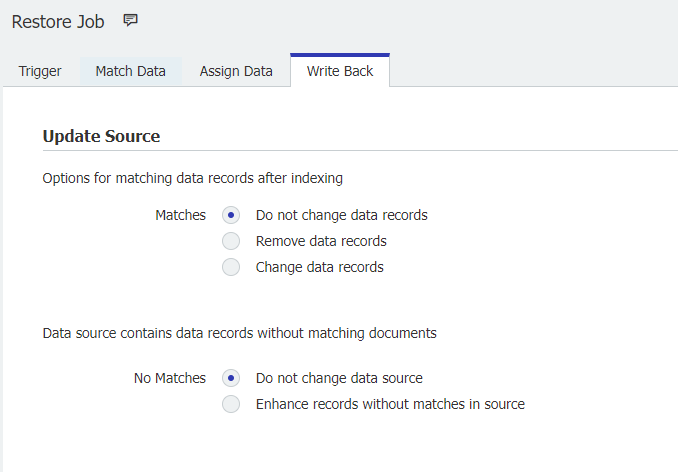
15. Führen Sie den Job schließlich manuell aus, indem Sie auf das Symbol "Jetzt starten" klicken. Sobald der Job abgeschlossen ist, sollten alle Ihre Indizes auf ihre vorherigen Indizes zurückgesetzt sein.

KBA ist NUR für On-Premise-Organisationen anwendbar.
Bitte beachten Sie: Dieser Artikel ist eine Übersetzung aus dem Englischen. Die in diesem Artikel enthaltenen Informationen basieren auf der/den englischsprachigen Originalversion(en) des Produkts. In der übersetzten Version unserer Artikel können kleinere Fehler enthalten sein, z.B. in der Grammatik. Wir können zwar nicht für die vollständige Richtigkeit der Übersetzung garantieren, aber in den meisten Fällen werden Sie sie als ausreichend informativ empfinden. Im Zweifelsfall wechseln Sie bitte zurück zur englischen Version dieses Artikels.


