Escenario:
Hemos alterado accidentalmente las entradas de índice de múltiples documentos a través de Autoindex. ¿Cómo podemos restaurar las entradas de índice anteriores?
Hemos alterado accidentalmente las entradas de índice de múltiples documentos a través de Autoindex. ¿Cómo podemos restaurar las entradas de índice anteriores?
Solución:
Cuando se produce este problema, se puede utilizar la configuración de Informes de auditoría para identificar estas entradas anteriores. Una vez identificadas, se puede crear un trabajo de Autoindex para restaurar estos valores;
(Nota: Sólo aplicable si el registro de Auditoría está habilitado para el archivador afectado. Además, realice una copia de seguridad completa de su base de datos DWData).
(Nota: Sólo aplicable si el registro de Auditoría está habilitado para el archivador afectado. Además, realice una copia de seguridad completa de su base de datos DWData).
1. Localice y seleccione el archivador en el que se modificaron los documentos y, a continuación, ejecute una búsqueda en la fecha en la que se modificaron los documentos.
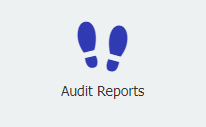
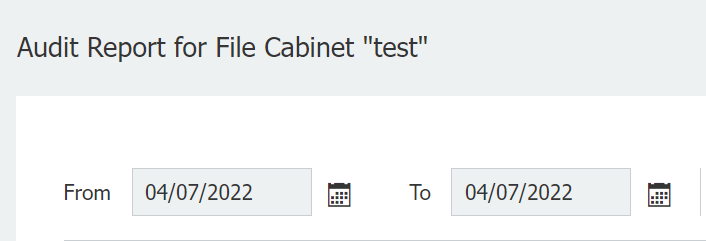
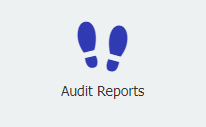
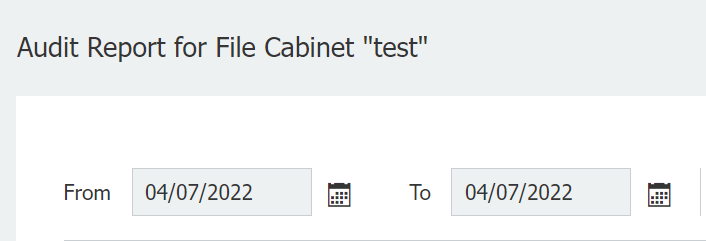
2. Una vez que la búsqueda haya devuelto los resultados, utilice la columna de fecha y hora para identificar mejor cuándo se produjo la alteración. Cuando se modifiquen los índices de un documento, se les asignará una entrada "Editar datos de índice" dentro de la columna Eventos del informe de auditoría.
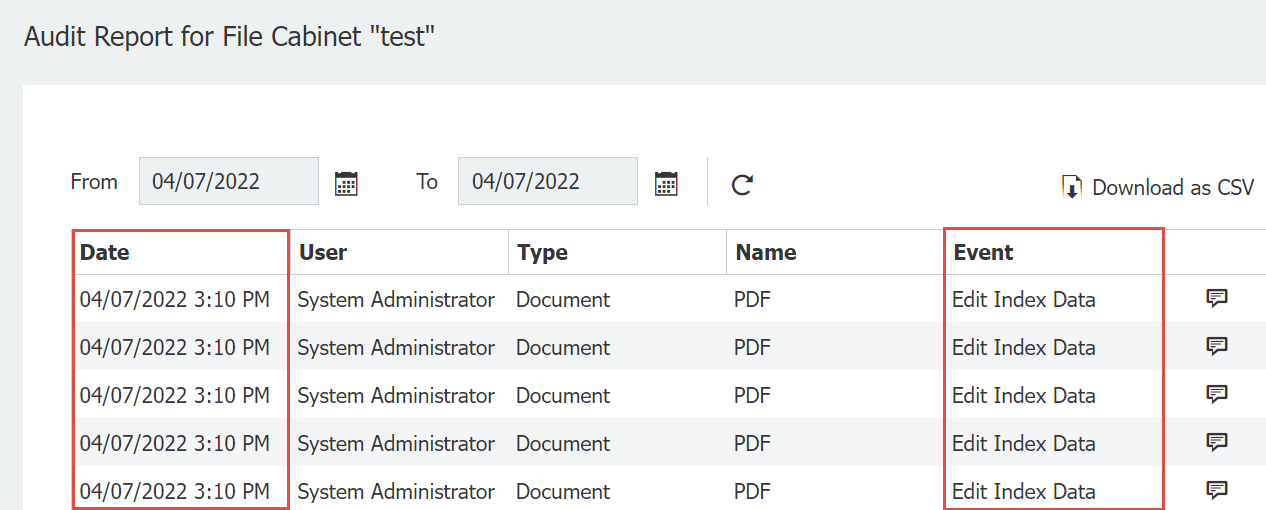
3. Para obtener esta información de varios documentos, puede utilizarse "Descargar como CSV" para exportar todos los datos a un archivo CSV. Para restaurar los índices alterados por error, será necesario descargar el CSV.
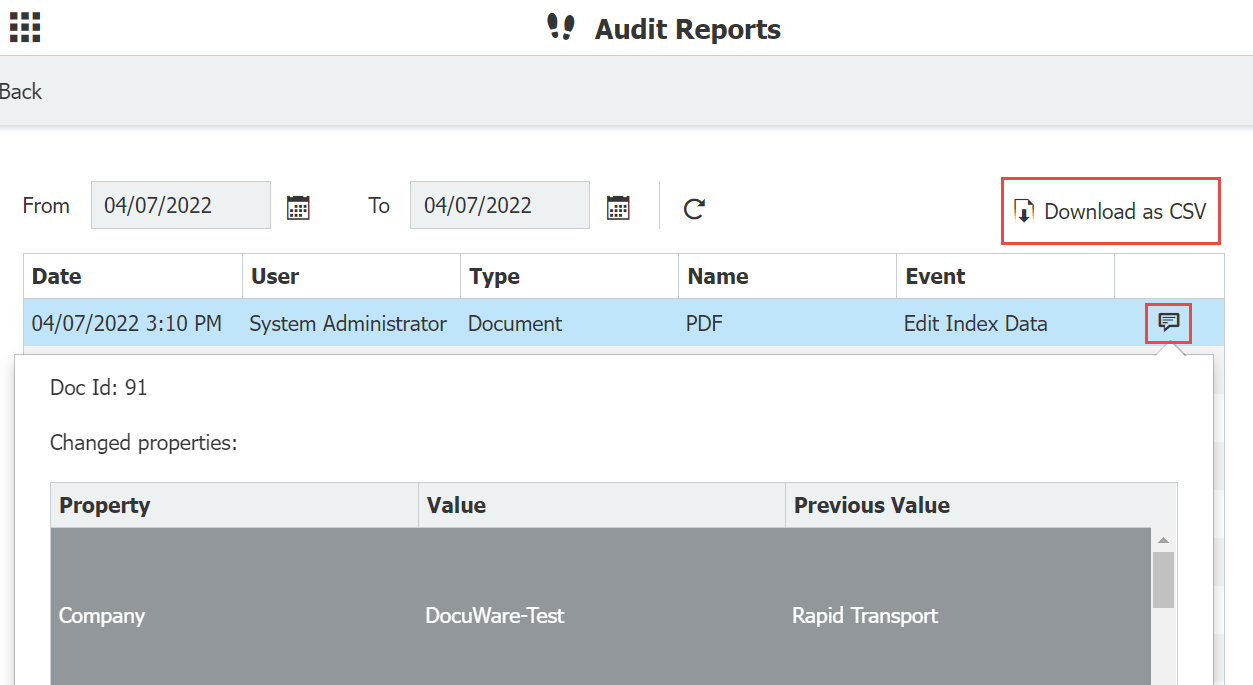
4. Abra el archivo CSV e identifique todos los documentos alterados. Una vez identificados todos los documentos alterados, copie todos los datos asociados a los documentos y péguelos en una nueva hoja de cálculo Excel.
(Nota: A continuación se muestran todos los documentos alterados con sus datos asociados colocados en una nueva hoja de cálculo)
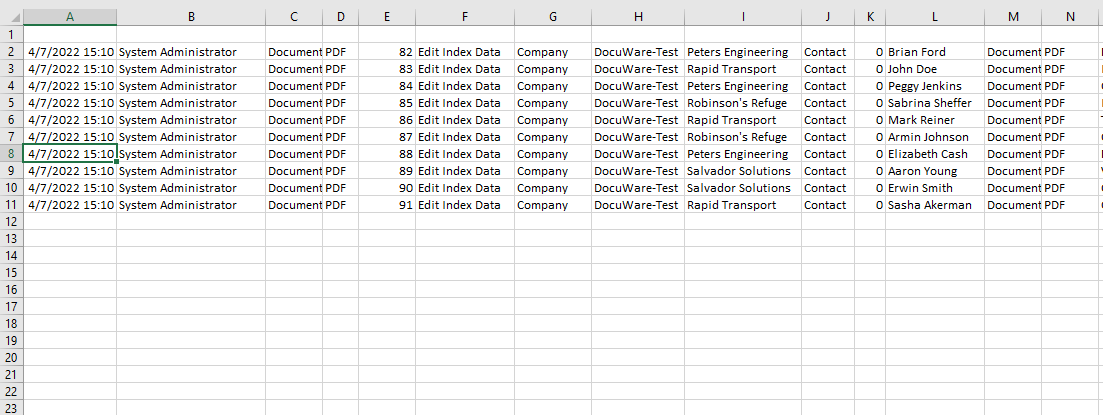
5. 5. Compruebe que todos los datos y columnas se han copiado correctamente y, a continuación, exporte el nuevo archivo como archivo CSV. Para esta demostración, el archivo CSV se denominó Restore.csv.
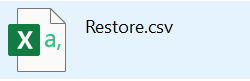
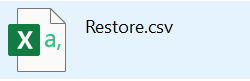
6. A continuación, debemos crear una conexión de archivo externo para el archivo Restore.csv. Consulte la siguiente información sobre cómo realizar este proceso:
¿Cómo puedo crear conexiones de archivos externos en DocuWare Cloud?
¿Cómo puedo crear conexiones de archivos externos? (On-Premise)
¿Cómo puedo crear conexiones de archivos externos en DocuWare Cloud?
¿Cómo puedo crear conexiones de archivos externos? (On-Premise)
7. Una vez creada la conexión de archivos, seleccione el archivo CSV de la ubicación mediante la elipse y, a continuación, cambie el Delimitador de campo a ","
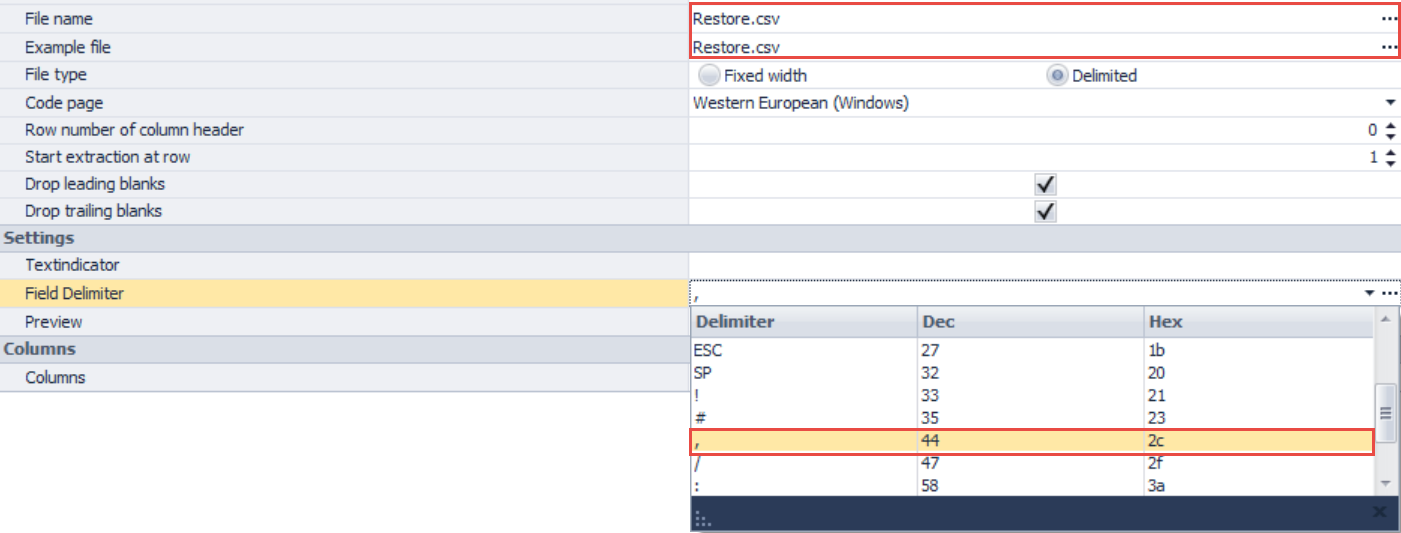
8. Haga clic en "Identificar" y las columnas de nuestro CSV aparecerán junto a sus datos. Es importante nombrar cada columna según los datos presentes para ayudarle mejor a crear el trabajo de restauración de Autoindex. Utilice el menú desplegable situado a la derecha del tipo de datos para ajustar estos campos en consecuencia. Una vez completado, asigne un nombre a la conexión del archivo y guarde todos los cambios.
(Nota: para la columna DocID, asegúrese de que está configurada como un tipo de campo numérico).
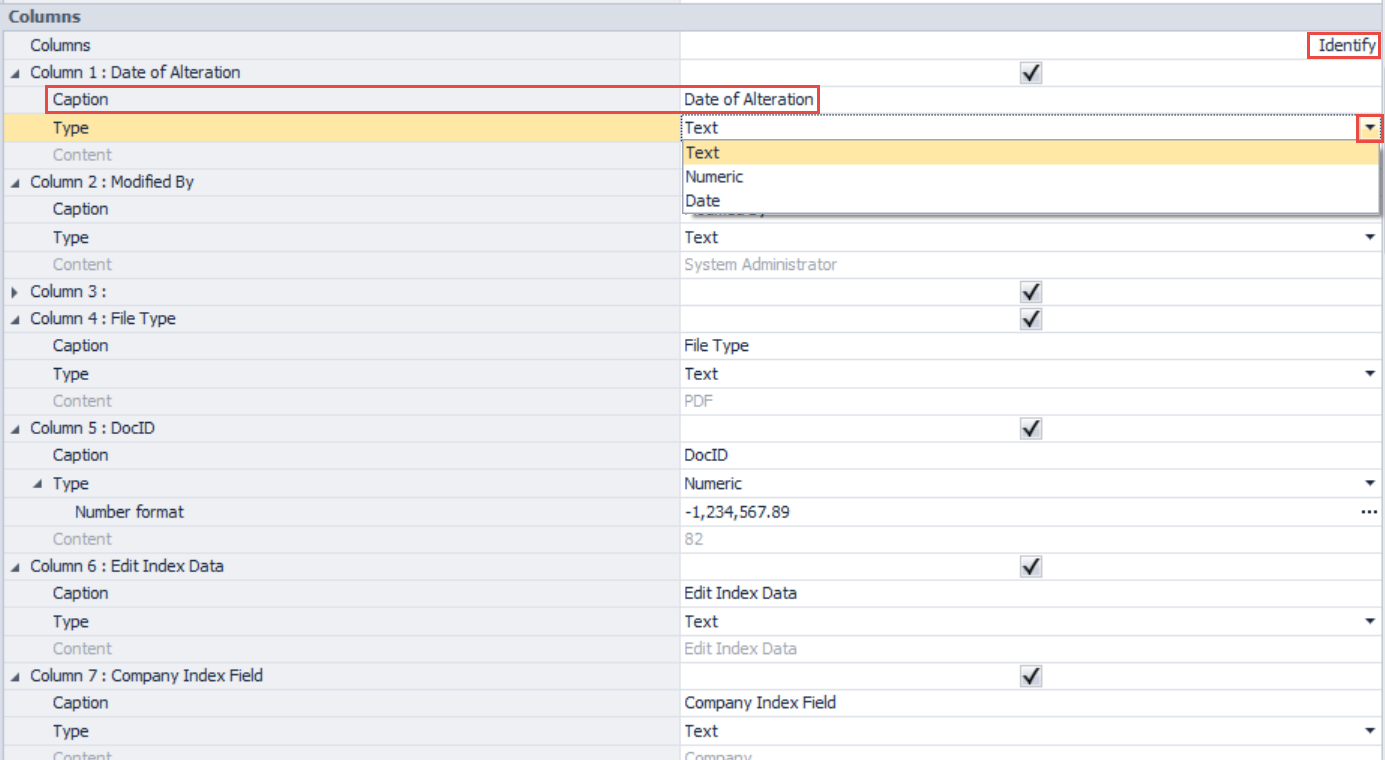
(Nota: para la columna DocID, asegúrese de que está configurada como un tipo de campo numérico).
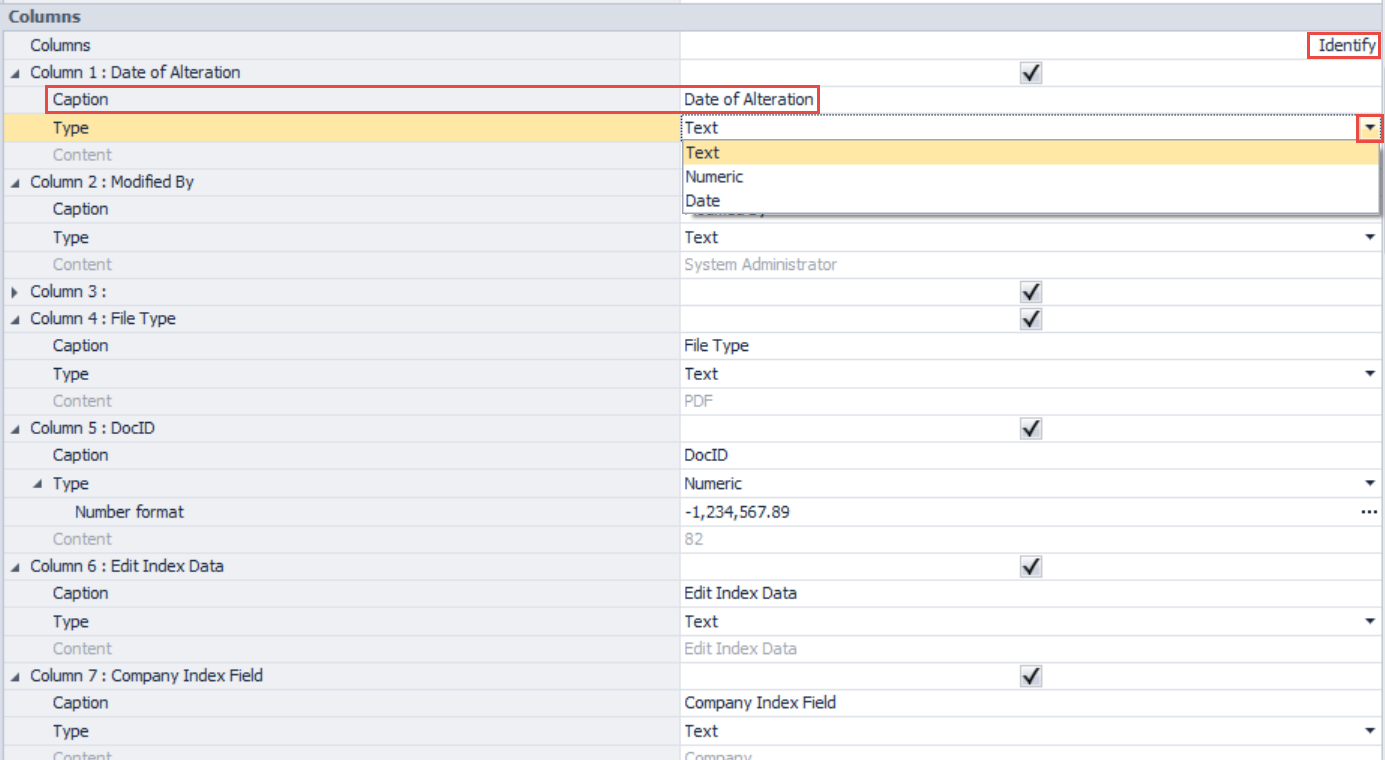
9. Una vez que haya nombrado todas las columnas y ajustado los tipos de datos en consecuencia, navegue hasta el plugin Autoindex situado en la página de configuraciones.
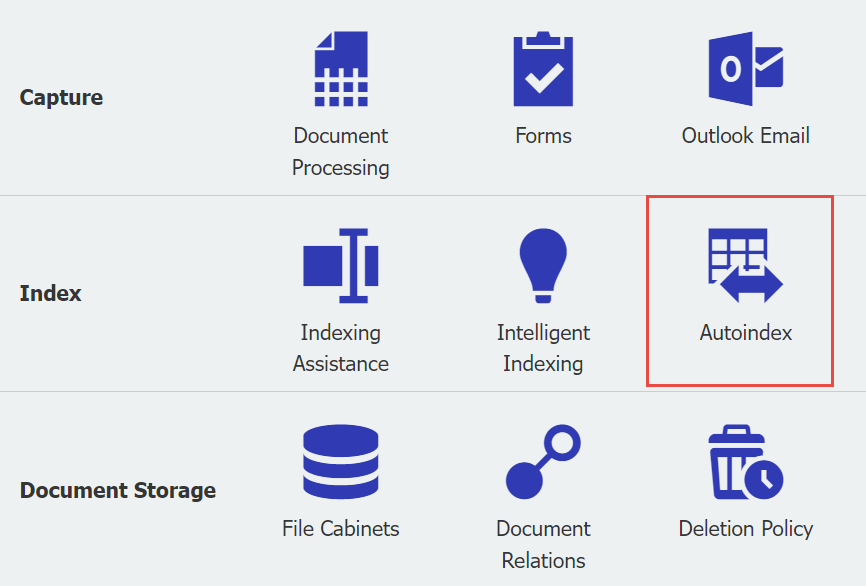
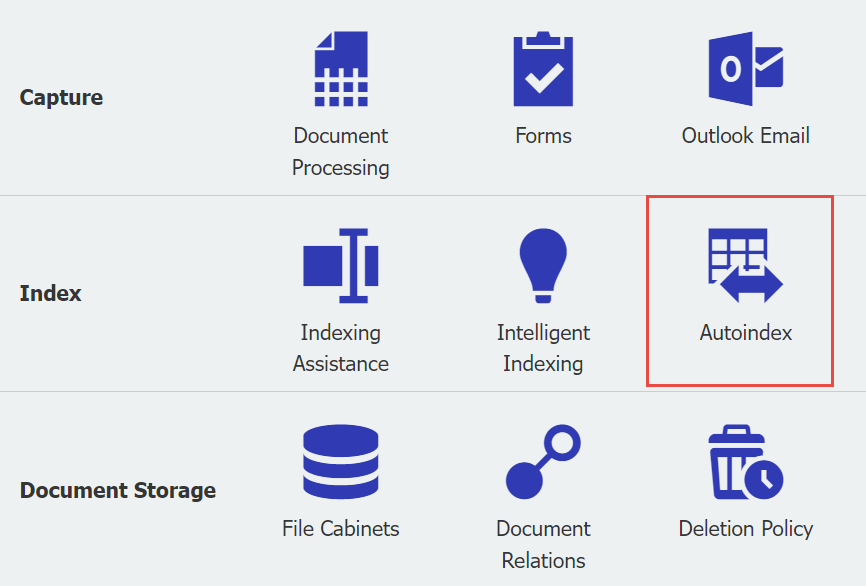
10. 10. Cree un nuevo trabajo Autoindex utilizando el archivador afectado. Nombre el trabajo Autoindex y configúrelo bajo un disparador Programado como se muestra a continuación;


11. 11. En la pestaña Datos coincidentes, seleccione Archivo de texto y, a continuación, haga clic en "Configurar origen de datos". En el desplegable Conexión de archivo, seleccione la conexión de archivo configurada, que mostrará todas las columnas de nuestro CSV.
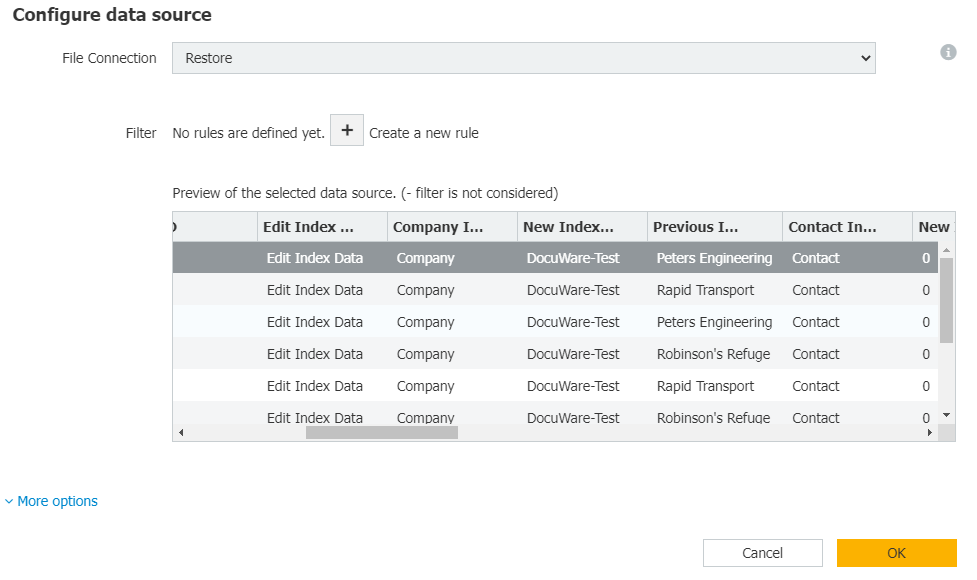
12. Para el Matchcode, se utilizará la columna DocID como identificador único. En el desplegable "Fuente", seleccione la columna de nuestro archivo Restore.csv que contiene los datos DocID.
(Nota: Si la opción DocID no está presente en el desplegable del archivador, asegúrese de que el tipo de datos para DocID se cambia a numérico dentro de la conexión de archivos).
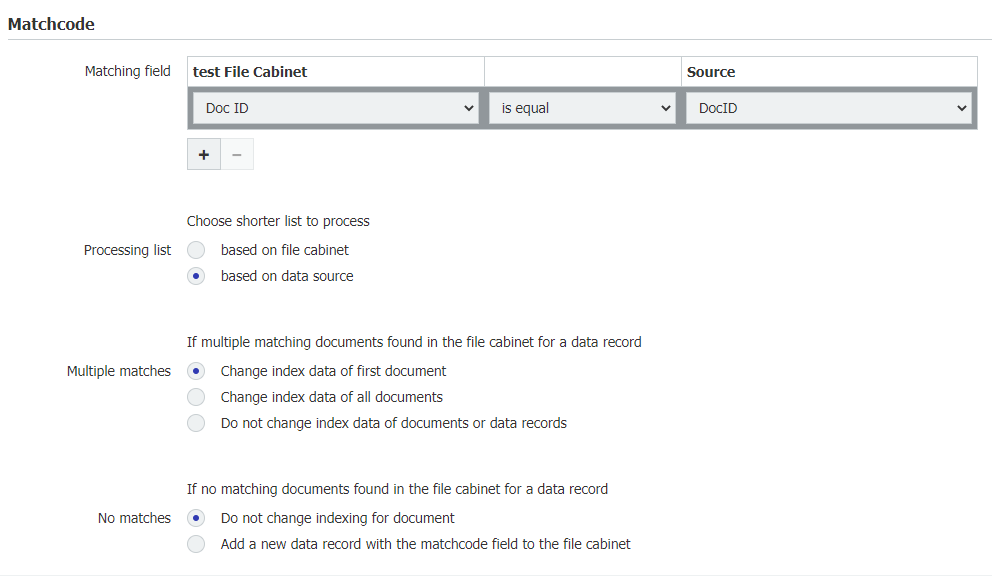
(Nota: Si la opción DocID no está presente en el desplegable del archivador, asegúrese de que el tipo de datos para DocID se cambia a numérico dentro de la conexión de archivos).
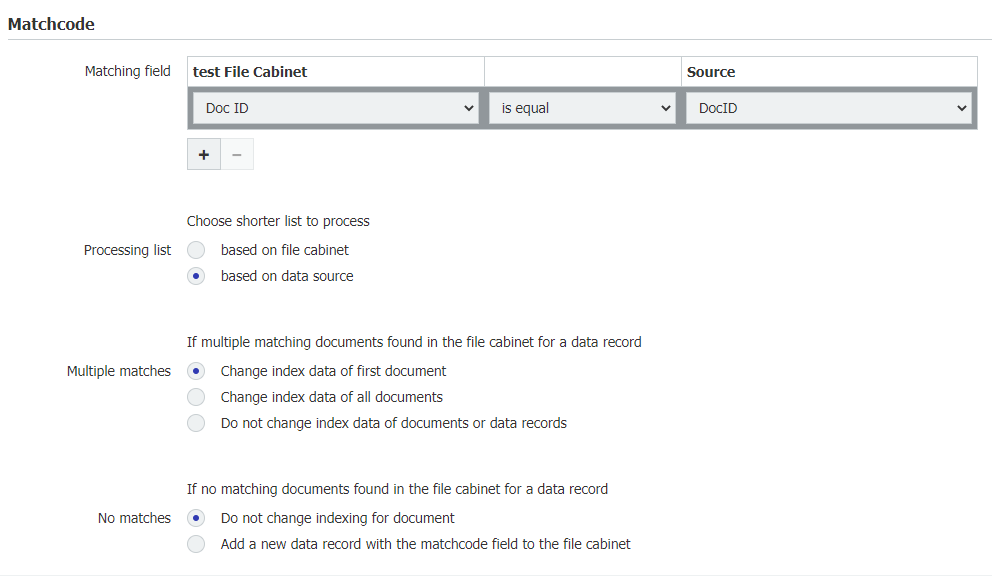
13. En la pestaña Asignar datos, enumere todos los campos alterados y, a continuación, emparéjelos con las columnas con nombre que contienen su entrada de índice anterior.
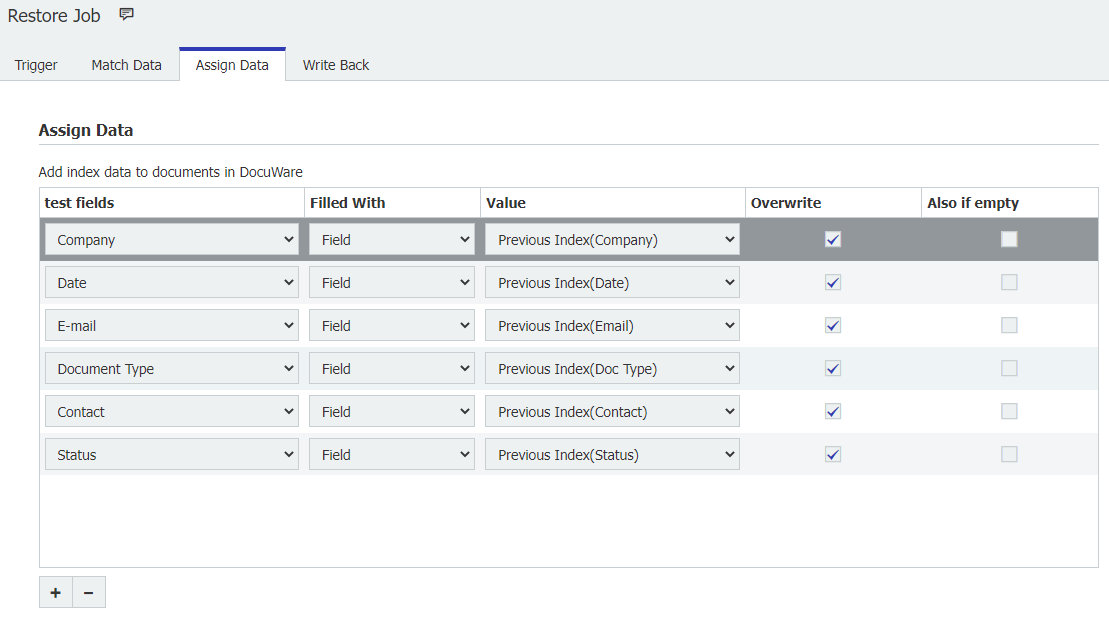
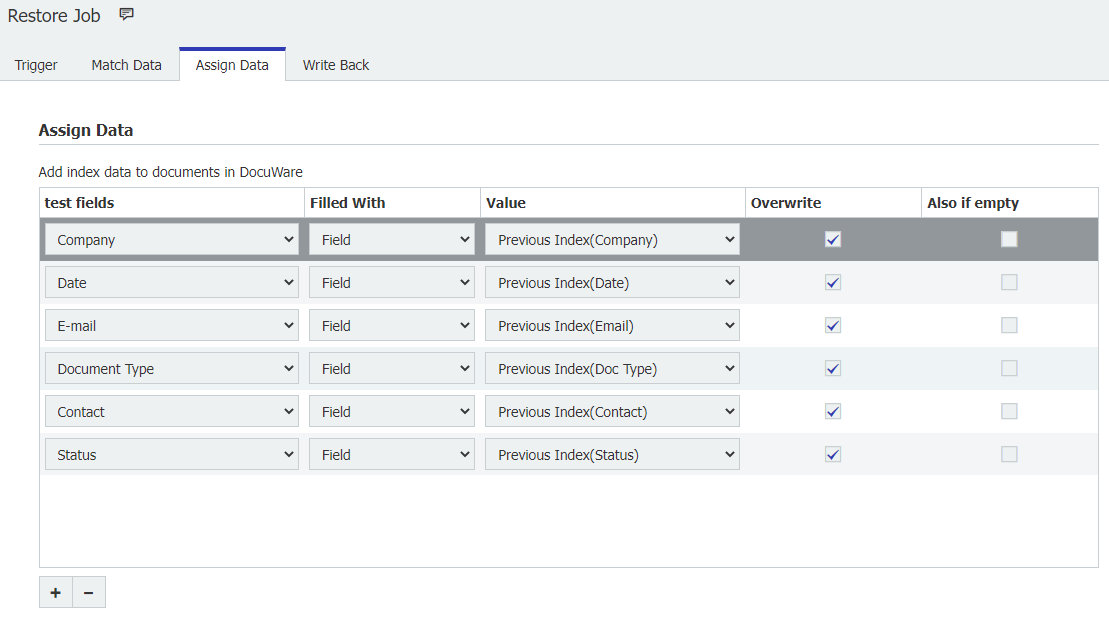
14. 14. En la pestaña Write Back, las opciones pueden mantenerse en sus entradas por defecto. 15. Guarde el trabajo de Autoindex y vuelva a la pantalla de inicio de Autoindex.
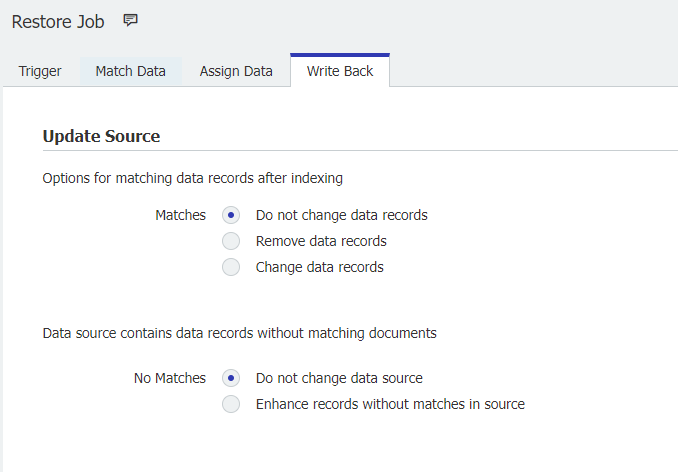
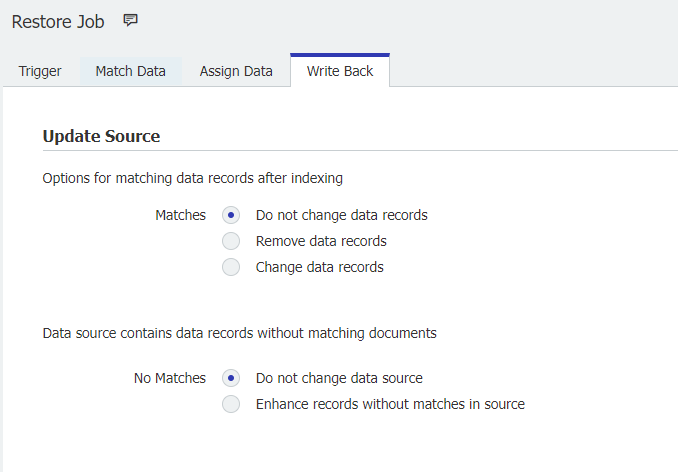
15. 15. Por último, ejecute manualmente la tarea haciendo clic en el icono "Iniciar ahora". Una vez completado el trabajo, todos sus índices deberían estar restaurados a sus índices anteriores.

KBA es aplicable SÓLO a organizaciones locales.
Tenga en cuenta: Este artículo es una traducción del idioma inglés. La información contenida en este artículo se basa en la(s) versión(es) original(es) del producto(s) en inglés. Puede haber errores menores, como en la gramática utilizada en la versión traducida de nuestros artículos. Si bien no podemos garantizar la exactitud completa de la traducción, en la mayoría de los casos, encontrará que es lo suficientemente informativa. En caso de duda, vuelva a la versión en inglés de este artículo.


